Video Editing အေျခခံ ေလ့က်င့္ခန္း အပိုင္း-ငါး (DVD Menu ဖန္တီးနည္းႏွင့္ အေခြထုတ္နည္း-ပထမပိုင္း)
ဒီေန႔ Video Editing ေလ့က်င့္ခန္း အပိုင္း-၅ ပိုစ့္မွာေတာ့.. DVD Menu ဖန္တီးနည္းႏွင့္ အေခြထုတ္နည္းကို တခါတည္း အကုန္တင္ေပးခ်င္ေပမယ့္ ပံုေတြမ်ားလြန္းတဲ့အတြက္ ပထမပိုင္းအျဖစ္သာ အပိုင္းထပ္ခြဲျပီး တင္ေပးလုိက္ရပါသည္..။ ဒုတိယပိုင္းကိုေတာ့ ေနာက္ရက္မွာ ဆက္တင္ေပးပါမည္..။
ဒီပိုစ့္က လုပ္နည္းေတြမွာ DVD သီခ်င္းေခြတခ်ပ္ရဲ႕ DVD Player ထဲမွာ ဖြင့္ဖြင့္ျခင္း ေပၚလာတတ္တဲ့ Play All နဲ႔ Select Songs ေတြကို ေရြးယူၾကည့္လို႔ရမယ့္ လုပ္နည္းေတြ ျဖစ္ျပီး.. Select Songs ေနရာမွာေတာ့ မိမိတို႔ ထားလိုတဲ့ သီခ်င္းေတြကို 1-2-3-4-5 စသျဖင့္ စီတန္းျပီး ထည့္ထားလို႔ရမွာ ျဖစ္ပါတယ္..။ ၎ေနရာကေန ၾကိဳက္ႏွစ္သက္ရာ သီခ်င္းတပုဒ္စီကို ေရြးခ်ယ္ဖြင့္ၾကည့္ႏိုင္ပါတယ္..။ Play All ေနရာကေန ဖြင့္ရင္ေတာ့ သီခ်င္းေတြကို မိမိတို႔စီထားတဲ့အတိုင္း တစ္ပုဒ္ျပီးတစ္ပုဒ္ ျပီးတဲ့အထိ ဖြင့္ျပေပးပါလိမ့္္မယ္..။ မိမိတို႔အရင္နားေထာင္လိုတဲ့ သီခ်င္းေတြကိုလည္း Next နဲ႔ ေက်ာ္ယူၾကည့္ရႈႏိုင္မွာ ျဖစ္ျပီး Previous နဲ႔လည္း ေနာက္ျပန္ေက်ာ္ယူၾကည့္လို႔ ရပါတယ္..။ ေနာက္တခုကေတာ့ သီခ်င္းစာသားေတြနဲ႔ video အပိုင္းေတြကို ဆက္ထားျပီးတဲ့ Video Edit လုပ္ထားျပီးသား သီခ်င္းတစ္ပုဒ္ကို DVD အေခြထုတ္ဖို႔အတြက္ ဘယ္လိုေဖၚမတ္၊ ဘယ္လို Width နဲ႔ Height ကို ေရြးယူရမယ္ဆိုတာကိုလည္း ဒီပိုစ့္မွာ လုပ္ရင္းနဲ႔ ျပေပးထားပါတယ္..။
Cyberlink Power Director 11
Part-1
Part-2
Part-3
က်ေနာ္ အေခြထုတ္ေပးခဲ့တဲ့ Project ဖိုင္နဲ႔ ဒီပုိစ့္မွာ ဆက္ျပေပးပါမယ္..။ ဒီေအာက္ကပံုေလးအတိုင္း သီခ်င္းနာမည္နဲ႔ အဆုိေတာ္၊ ေတးေရး စတာေတြကို Photoshop နဲ႔ ပံုေဖၚျပီး JPEG ဓါတ္ပံုေဖၚမတ္နဲ႔ Save ျပီး သီခ်င္းရဲ႕ ေရွ႕မွာ ၈-စကၠန္႔ဆြဲဆန္႔ထားပါတယ္..။ ပံုကိုလည္း မွ်ားအစိမ္းေနရာကေန ယူျပီး ထည့္ပါတယ္..။ မွ်ားအဝါေရာင္ေနရာေတြကေတာ့ Video ဖိုင္ေတြ တခုနဲ႔တခုဆက္တဲ့ အပိုင္းေတြကို Fade ေတြသံုးျပီး ဆက္ထားတာကို ျပထားတာပါ..။
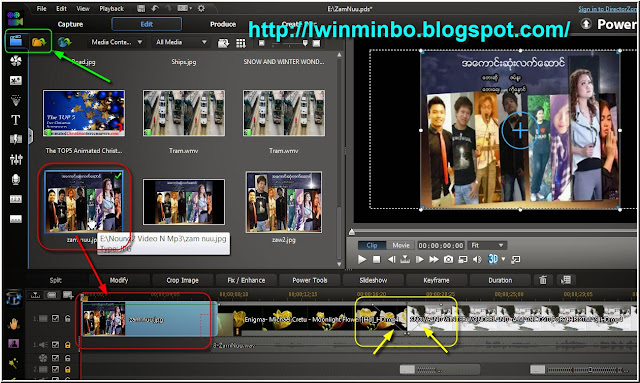
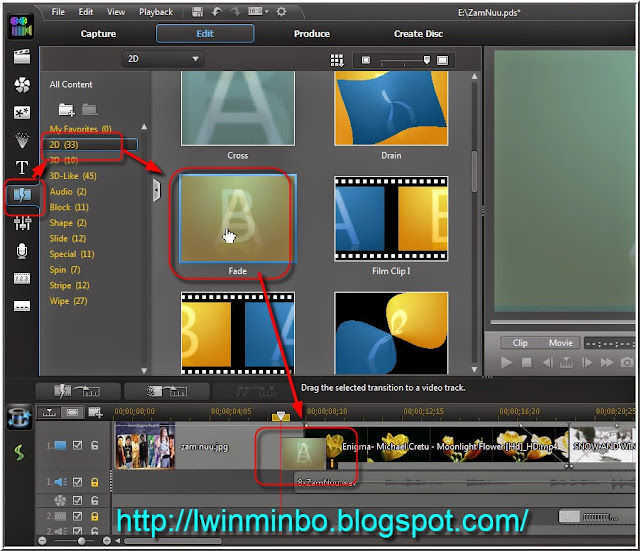
အေပၚပံုမွာ ျပထားတဲ့ ေနရာကေတာ့ Fade Effect ကို ဓါတ္ပံုနဲ႔ Video ဆက္တဲ့ေနရာမွာ အရင္ပိုစ့္ေတြအတိုင္း ဆြဲထည့္ထားလိုက္တာပါ..။
ေအာက္ပံုမွာေတာ့ Video ေရာ၊ စာသားေရာ၊ သီခ်င္းေရာ စတာေတြကို Edit လုပ္ျပီးသြားလို႔ စိတ္ၾကိဳက္ျဖစ္ျပီးတဲ့ပံုေလးကို ျမင္ရေအာင္ အျပည့္ေဖၚျပေပးလိုက္တာပါ..။ ေနာက္ သီခ်င္းဖိုင္ထုတ္ဖို႔အတြက္ မွ်ားအဝါေနရာက Produce ေနရာကို ဆက္ႏွိပ္လိုက္ပါတယ္..။

ဒီေအာက္ကပံု ေနရာမွာေတာ့ ေရြးယူတာ DVD အေခြထုတ္ဖို႔ျဖစ္တဲ့အတြက္ MPEG-2 >> DVD HQ 720x480 မွ်ားအဝါျပထားတဲ့ ေနရာ မွန္ေအာင္ေရြးယူပါ..။ တကယ္လို႔ ရိုးရိုး MP4 နဲ႔ Video ဖို္ုင္ထုတ္ခ်င္တာ ဆိုရင္ေတာ့ MPEG-4 ေနရာကေန ဝင္ျပီး ထုတ္ယူပါ..။ ဒီမွာေတာ့ DVD အေခြအတြက္ ထုတ္မွာျဖစ္လို႔ ေအာက္ကပံုေလးအတိုင္း ထုတ္ယူပါတယ္..။ Output ေနရာမွာေတာ့ ရွာရလြယ္ေအာင္ Desktop ကို ေရြးေပးျပီး Start ကို ႏွိပ္ ထုတ္ပါျပီ..။
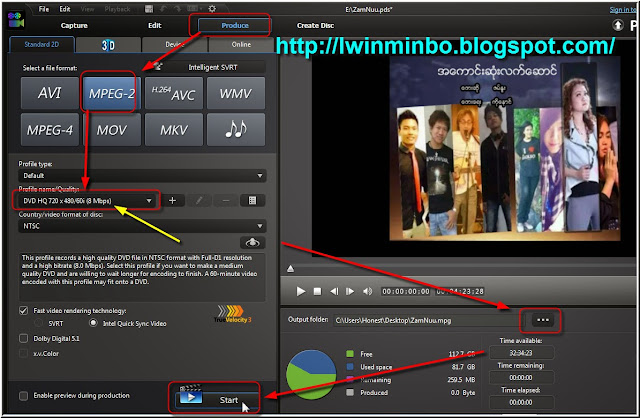
ေအာက္ကပံုေလးေတြအတိုင္း ဆက္ေပၚေနရင္ ျပီးတဲ့အထိ ေစာင့္ေနေပးလိုက္ပါ..။
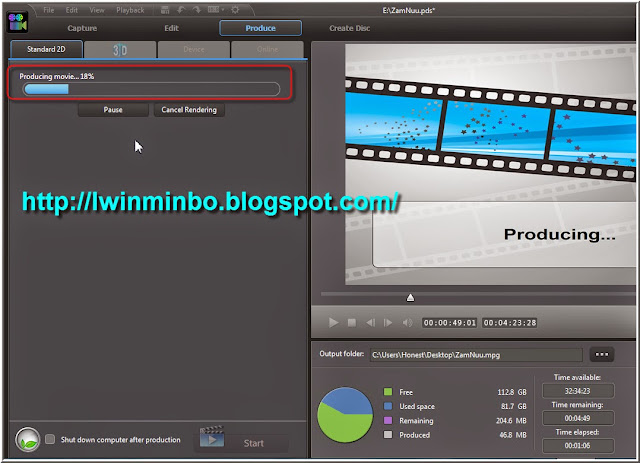
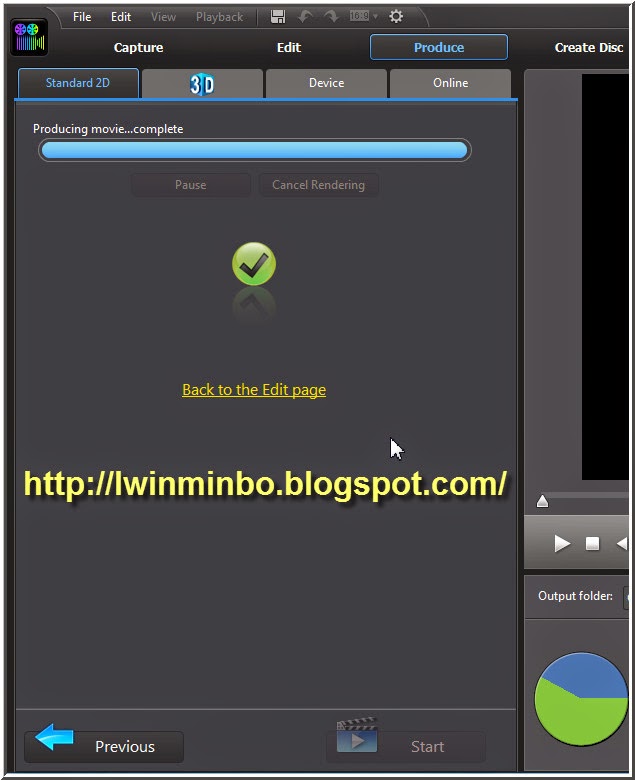
အေပၚပံုအတိုင္း အစိမ္းေရာင္ အမွန္ျခစ္ေလး ေပၚလာရင္ေတာ့ က်ေနာ္ထုတ္လိုက္တဲ့ 720X480 ဆိုဒ္ရွိတဲ့ Video ဖိုင္ေလးကို ရရွိပါျပီ..။
ေအာက္ကပံုမွာျမင္ရတာေတာ့ အေပၚကနည္းအတိုင္း ထုတ္ခဲ့တဲ့ သီခ်င္းေတြပဲ ျဖစ္ပါတယ္..။ က်ေနာ္ DVD အေခြထုတ္မယ့္ သီခ်င္း ၁၂-ပုဒ္ ကို ဖိုင္တခုထဲမွာ စုထည့္ထားလိုက္တာပါ..။

ျပီးရင္ေတာ့ သီခ်င္း ၁၂-ပုဒ္ကို အေပၚပံုနဲ႔ ေအာက္ကပံုေလးအတိုင္း New Project ထဲ ဆြဲထည့္ပါတယ္..။

ေနာက္တဆင့္မွာေတာ့ မိမိတို႔ ေရွ႕ဆံုးမွ ေပၚလိုတဲ့ သီခ်င္းကို ေအာက္ကပံုေလးအတိုင္း Time Line ထဲ တပုဒ္စီ ဆြဲထည့္လိုက္ပါ..။ မွ်ားအဝါနဲ႔ ျပထားတာကေတာ့ Time Line ကို Zoom ဆြဲျပီး က်ဳံ႕ယူဖို႔ ျပထားတာပါ..။
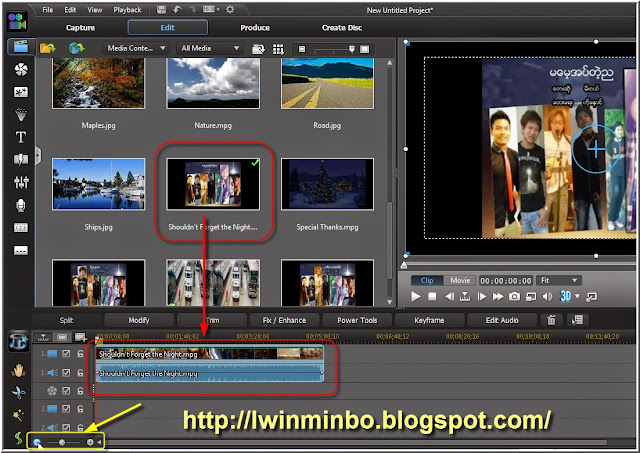
ေနာက္သီခ်င္းေတြကိုလည္း မိမိတို႔ အစဥ္လိုက္ေပၚလိုတဲ့ အတိုင္း တပုဒ္စီ Time Line ထဲ ဆြဲထည့္လိုက္ပါ..။
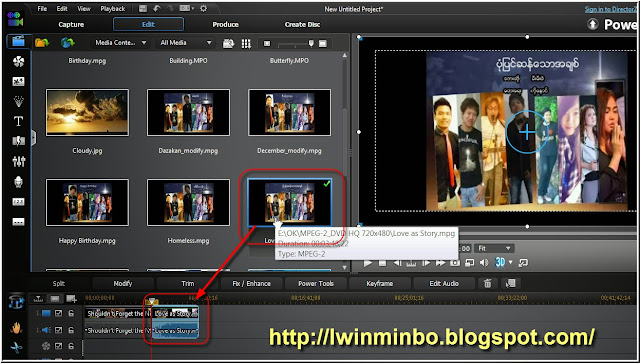

အေပၚပံုအတိုင္း သီခ်င္းအာလံုး Time Line ထဲ ေရာက္သြားျပီဆိုရင္ေတာ့.. ေရွ႕ဆံုး တပုဒ္ကို အရင္ တခ်က္ကလစ္ျပီး မွ်ားအဝါနဲ႔ ျပထားတဲ့ 123 လို႔ ျပထားတဲ့ Button ေနရာေလးကို ဆက္ႏွိပ္ပါ..။ ေအာက္ကပံုေလးအတိုင္း Chapter1 လို႔ ဆက္ေပၚလာမွာ ျဖစ္ပါတယ္..။

အေပၚပံုနဲ႔ ေအာက္ကပံုမွာ ျပထားတဲ့အတိုင္း ဒုတိယ သီခ်င္းပုဒ္ကို ဆက္ႏွိပ္ျပီး C+ ေနရာကို ဆက္ႏွိပ္လိုက္ပါ..။
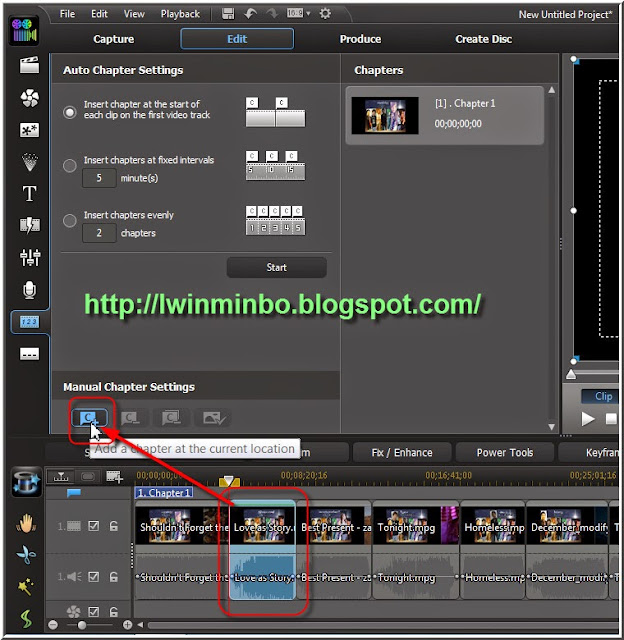
အေပၚပံုနဲ႔ ေအာက္ကပံုေတြအတိုင္း ဆက္ျမင္ရမွာ ျဖစ္ပါတယ္..။
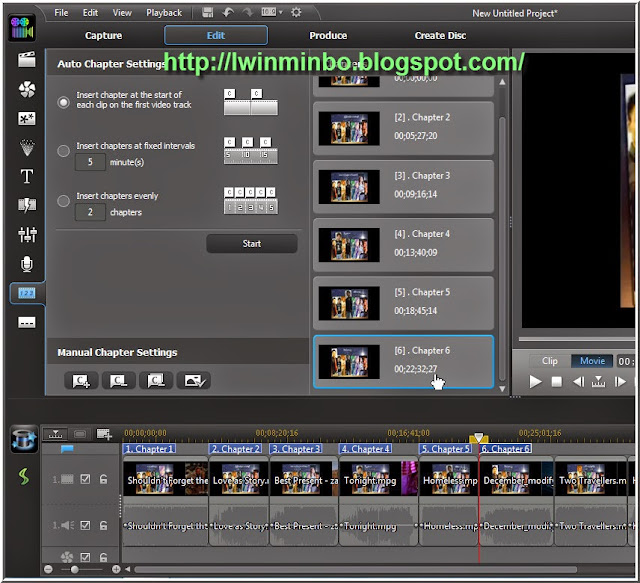

အေပၚပံုအတုိုင္း သီခ်င္း ၁၂-ပုဒ္ ကို တန္းစီထားလို႔ ျပီးသြားပါျပီ..။ စီထားျပီးသား သီခ်င္းေတြ အလြယ္ျပန္ယူသံုးလို႔ ရေအာင္ ဒီ Project ေလးကိုလည္း Save Project နဲ႔ အရင္ သိမ္းထားဖို႔ လိုပါတယ္..။
ေအာက္ကပံုမွာ ျပထားတာကေတာ့ Chapter ေနရာမွာ မိမိျပန္ေျပာင္းထားလိုတဲ့ နာမည္ကို Right Click >> Rename ကေန နာမည္ျပင္ေပးလို႔ ရပါတယ္..။ က်ေနာ္က ျမန္မာလို ေျပာင္းၾကည့္တာ မေပၚတဲ့အတြက္ သူေပးတဲ့အတိုင္း Chapter1,2,3,4 စသျဖင့္သာ ဆက္အသံုးျပဳလိုက္ပါတယ္..။
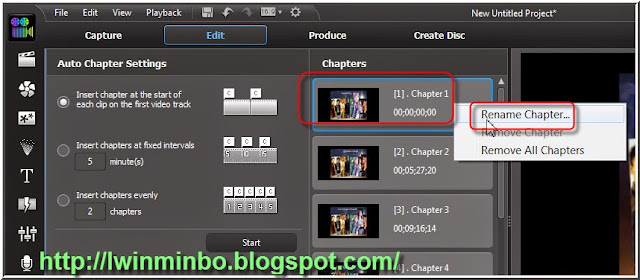
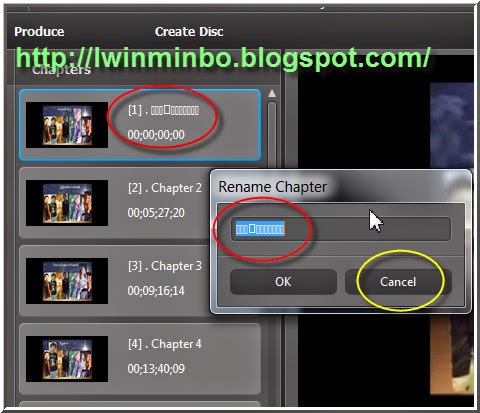
က်ေနာ္ Chapter1,2,3,4 နဲ႔သာ ဆက္သံုးမွာ ျဖစ္တဲ့အတြက္ ေအာက္ကပံုအတိုင္း Create Disc ကို ဆက္သြားပါတယ္..။
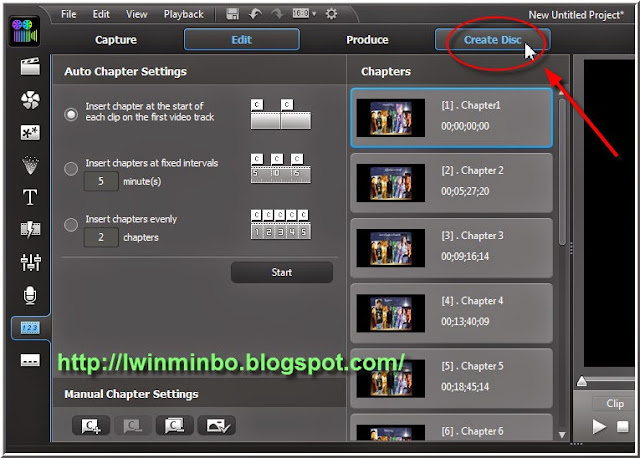
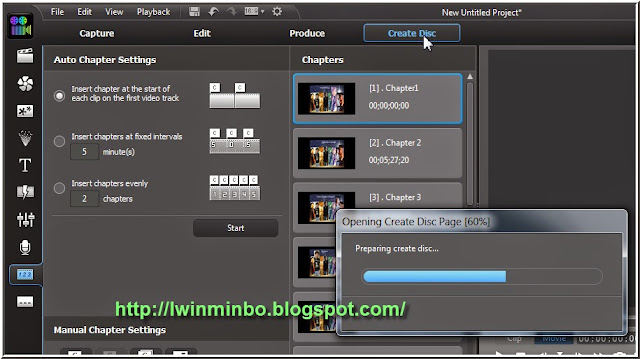
အေပၚပံုအတိုင္း ခဏေစာင့္ေပးျပီးရင္ေတာ့ ေအာက္ကပံုအတိုင္း ဆက္ေပၚလာရင္ Menu Structure ကေန သီခ်င္းေတြ ဆက္သြယ္ထားပံုကို ၾကည့္လို႔ ရပါျပီ..။
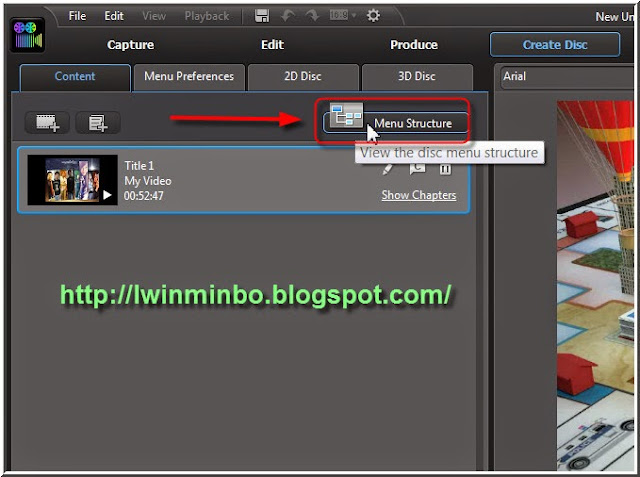
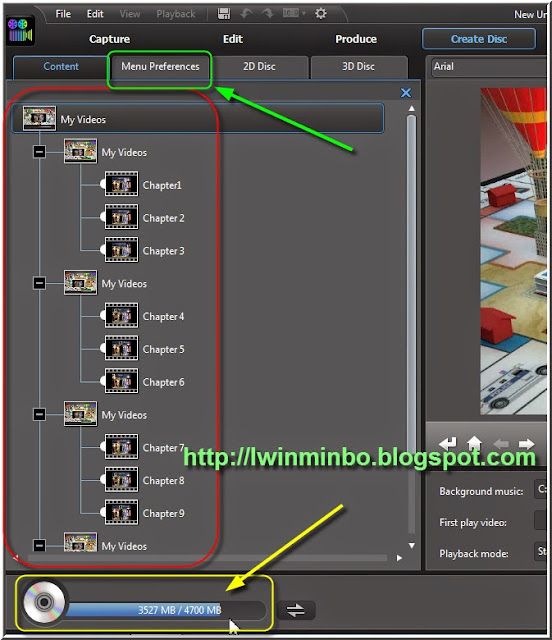
အေပၚပံုမွာ မွ်ားအဝါနဲ႔ ျပထားတာကေတာ့.. 4700 MB ဆိုတာ ရိုးရိုး DVD တခ်ပ္ရဲ႕ မန္မိုရီ အရွိကို ေဖၚျပထားတာျဖစ္ျပီး.. 3527 MB ဆိုတာကေတာ့ က်ေနာ္အခု ထည့္လိုက္တဲ့ သီခ်င္း ၁၂-ပုဒ္ရဲ႕ မန္မိုရီကို ေဖၚျပေပးတာပဲ ျဖစ္ပါတယ္..။ ဒီေနရာမွာ ဆိုလိုတာက 4700 MB ထက္ မေက်ာ္ရ၊ မပိုရ ဆိုတဲ့ အဓိပၸါယ္ ပါ..။ ဒီထက္ေက်ာ္သြားရင္ 8GB ရွိတဲ့ DVD R DL (Double Layer) Disc ကို အသံုးျပဳဖို႔ ျဖစ္ပါတယ္..။ သို႔မဟုတ္ Blu-ray Disc ေတြကို ေျပာင္းသံုးဖို႔ ျဖစ္ပါတယ္..။ ဒါကို နားလည္ဖို႔လိုပါတယ္..။ ဒီအဆင့္မွာ အဆင္ေျပရင္ေတာ့ Menu Preferences ကေန Create Menu ကို ဆက္ေရြးယူပါ..။
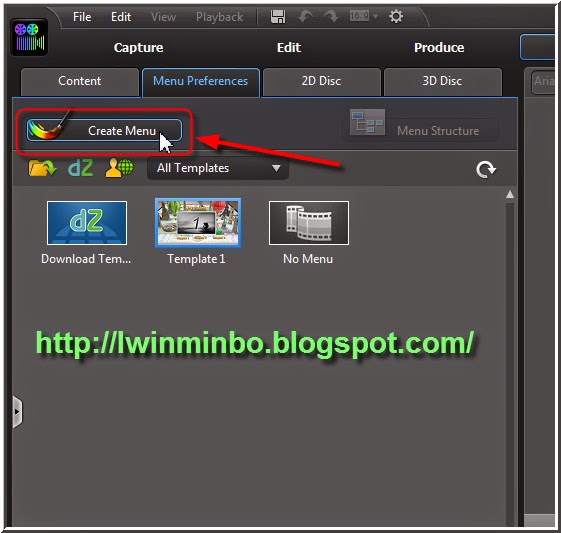
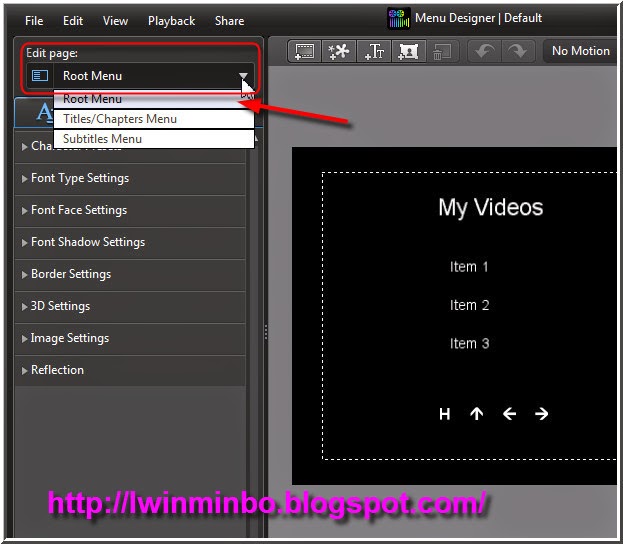
အေပၚပံုအတိုင္း ဆက္ေပၚလာရင္ Root Menu ကို အရင္ေရြးယူပါ..။ ျပီးရင္ေတာ့ ေအာက္ကျပထားတဲ့ ပံုေနရာကေန Menu မွာ ေဖၚျပလိုတဲ့ပံု (သို႔) Video ကို အရင္ ဝင္ယူေပးရမွာ ျဖစ္ပါတယ္..။
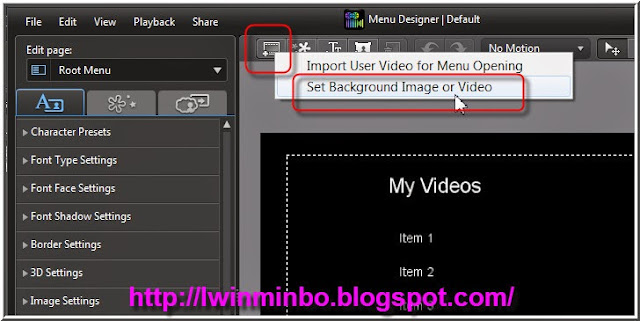
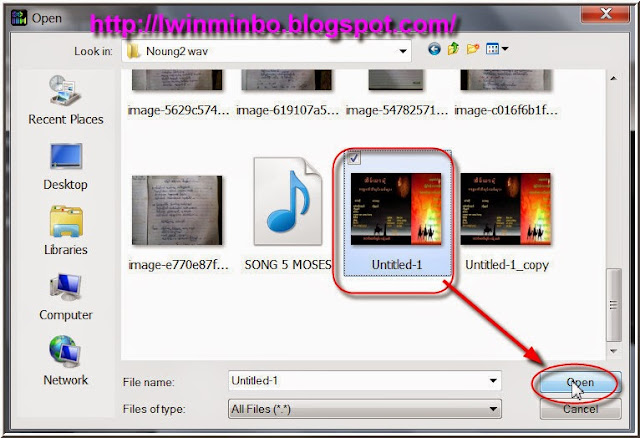
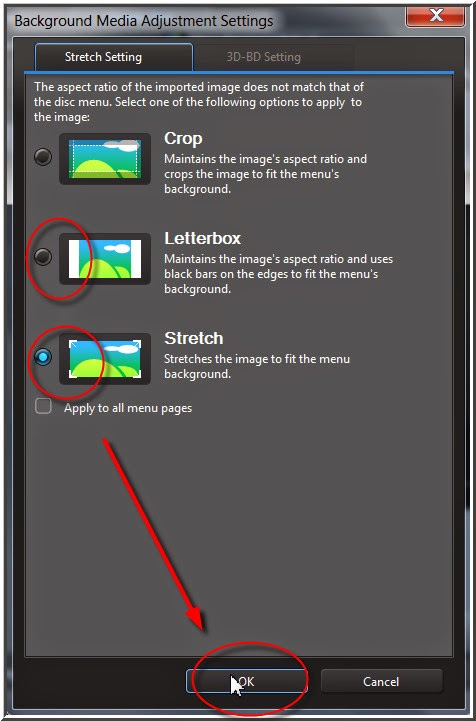
အေပၚကပံုအတိုင္း ပံုတပံု ဝင္ယူလို႔ ရေပမယ့္.. က်ေနာ္ တကယ္ပံုဝင္ယူတဲ့ ေနရာကေတာ့ ေအာက္ကပံုေလးမွာ ျပေပးထားတဲ့အတိုင္းသာ Add Image ကေန သြားယူတာျဖစ္ပါတယ္..။
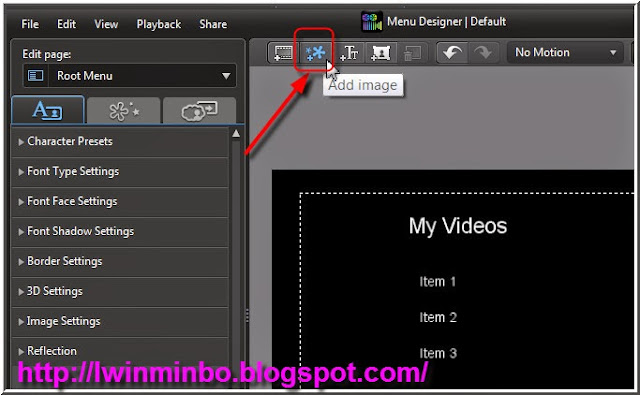
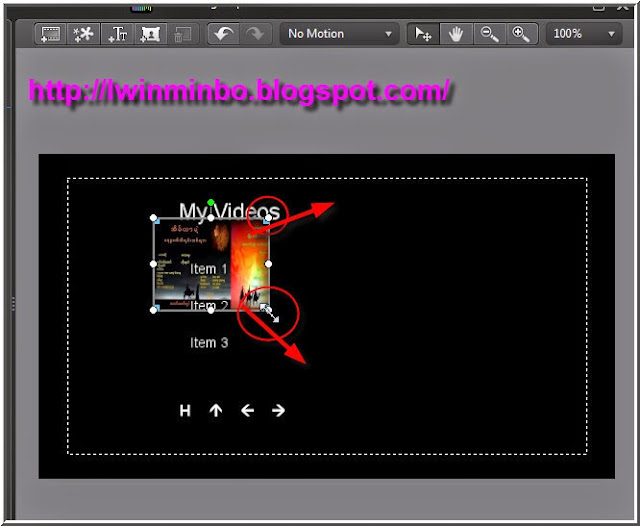
အေပၚပံုမွာ ျပထားတဲ့အတိုင္း ပံုတပံု ေရာက္လာရင္ေတာ့ ေဘးနားေတြကို ဆြဲခ်ဲ႕ျပီး ေအာက္ကပံုအတိုင္း ေနရာခ်ပါတယ္..။ မွ်ားနီနဲ႔ ျပထားတာကေတာ့ အဲဒီမ်ဥ္းေၾကာင္း ေဘာင္ေလးအတြင္းမွာသာ TV ဖန္သားျပင္မွာ ေပၚေနမွာပါလို႔ ဆိုလိုတာပါ..။ ဒါေၾကာင့္ အလယ္က်ေအာင္နဲ႔ အားလံုးေပၚေအာင္ ဒီပံုအတိုင္း ဆြဲဆန္႔ပါတယ္..။ ဒီေဘာင္ေလး ေပၚလိုရင္ TV Safe Zone မွာ အမွန္ျခစ္တပ္ေပးလိုက္ပါ..။ (စကားခ်ပ္။ ။ဒီသီခ်င္းေခြကို ညီအစ္ကိုလို ခင္တဲ့ သူငယ္ခ်င္း ေကာင္ေလးေတြရဲ႕ စိတ္ဆႏၵအတိုင္း ခရစၥမတ္အမွီထုတ္ခ်င္တဲ့အတြက္ 2014 ႏိုဝင္ဘာ လဆန္းပိုင္းကတည္းက ထုတ္ေဝျဖန္႔ခ်ီေပးခဲ့ျပီး ျဖစ္ပါသည္..။ Menu ပံုမွာ မထင္မရွား ခပ္မႈံမႈံဒီဇိုင္းကိုသာ သူတို႔ေပးတဲ့အတိုင္း ထည့္သံုးေပးရျခင္း ျဖစ္ပါသည္..။)
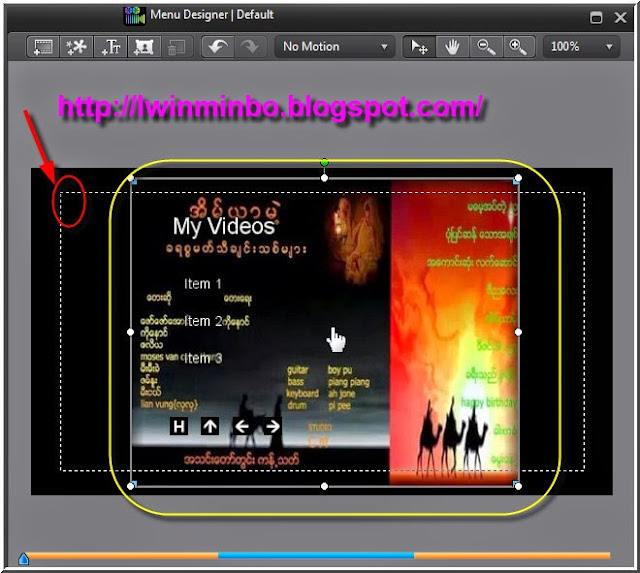
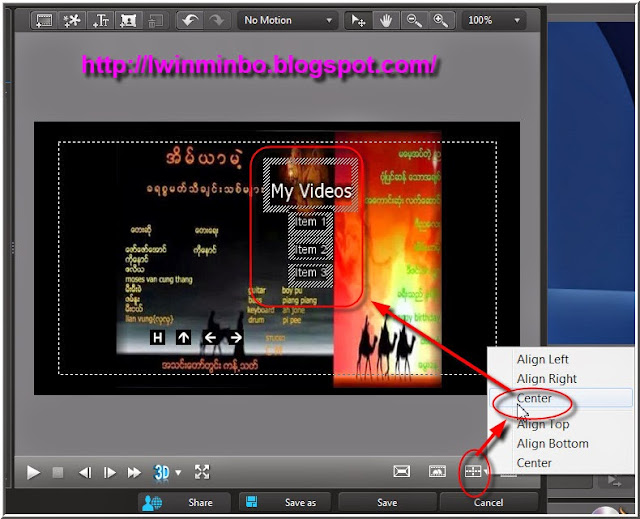
ေနာက္တဆင့္မွာေတာ့ အေပၚပံုအတိုင္း အလယ္စာေၾကာင္းေလးေတြကို တခုစီ (သို႔) အားလံုးကို စလက္ေပးျပီး Center ကို ဆြဲ ထည့္ျခင္းျဖင့္ ညီညာစြာ ျမင္ရမွာ ျဖစ္ပါတယ္..။ ျပီးရင္ေတာ့ ေအာက္ကပံုေလးအတိုင္း မွ်ားအဝါနဲ႔ ျပထားတဲ့ေနရာမွ No Effect ကို ေရြးပါ..။
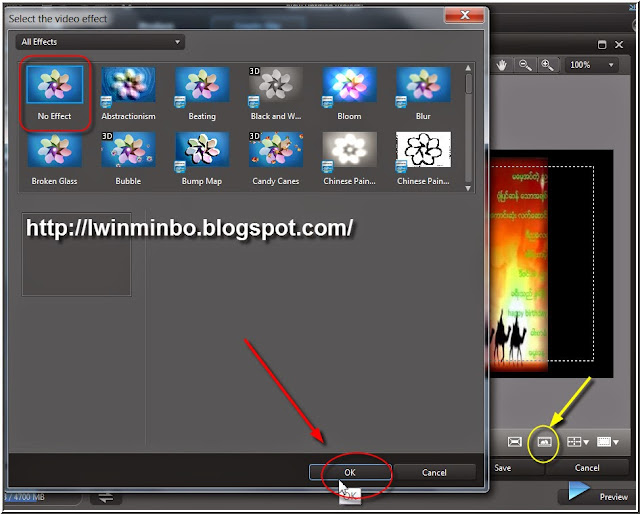
ဒီေအာက္က ပံုေလးေတြမွာေတာ့ ေအာက္ခံပံုေပၚမွာ ထင္ထင္ရွားရွား ေပၚေနေစမယ့္ စာသားအေရာင္ကို ေရြးယူထည့္တတ္ေအာင္ ျပေပးထားတာပါ..။ စာသားဒီဇိုင္း ၾကိဳက္ရာကို ေရြးယူ ႏိုင္ပါတယ္..။
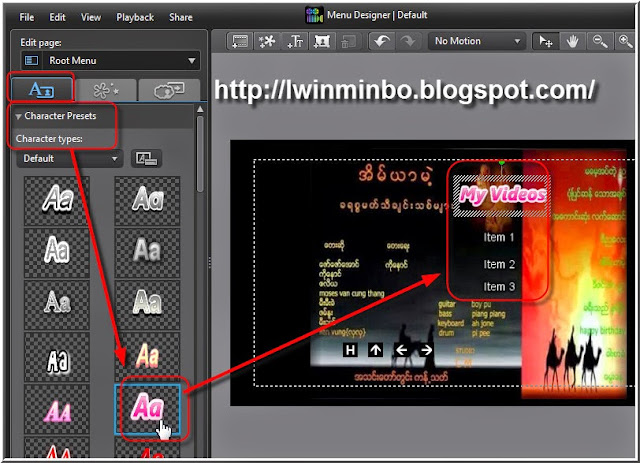
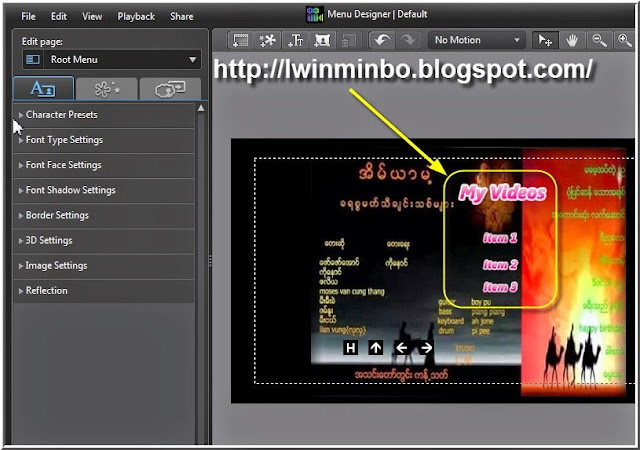
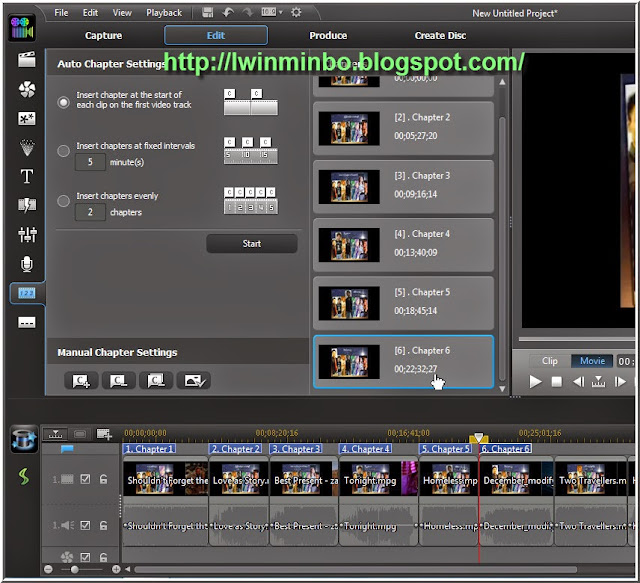

အေပၚပံုအတုိုင္း သီခ်င္း ၁၂-ပုဒ္ ကို တန္းစီထားလို႔ ျပီးသြားပါျပီ..။ စီထားျပီးသား သီခ်င္းေတြ အလြယ္ျပန္ယူသံုးလို႔ ရေအာင္ ဒီ Project ေလးကိုလည္း Save Project နဲ႔ အရင္ သိမ္းထားဖို႔ လိုပါတယ္..။
ေအာက္ကပံုမွာ ျပထားတာကေတာ့ Chapter ေနရာမွာ မိမိျပန္ေျပာင္းထားလိုတဲ့ နာမည္ကို Right Click >> Rename ကေန နာမည္ျပင္ေပးလို႔ ရပါတယ္..။ က်ေနာ္က ျမန္မာလို ေျပာင္းၾကည့္တာ မေပၚတဲ့အတြက္ သူေပးတဲ့အတိုင္း Chapter1,2,3,4 စသျဖင့္သာ ဆက္အသံုးျပဳလိုက္ပါတယ္..။
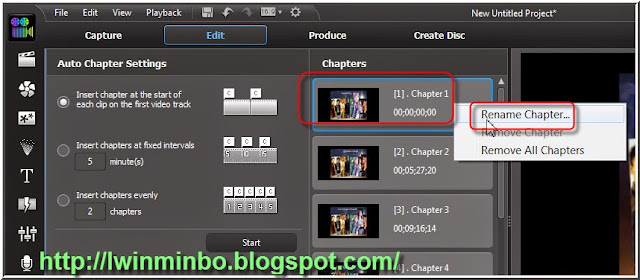
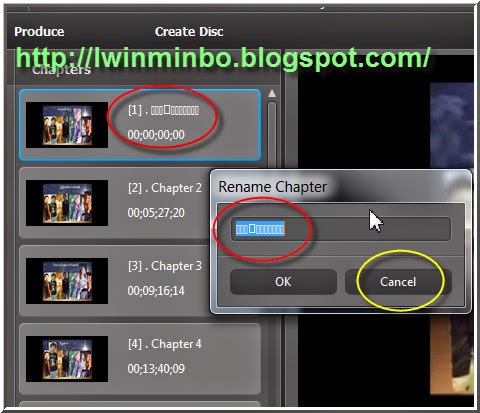
က်ေနာ္ Chapter1,2,3,4 နဲ႔သာ ဆက္သံုးမွာ ျဖစ္တဲ့အတြက္ ေအာက္ကပံုအတိုင္း Create Disc ကို ဆက္သြားပါတယ္..။
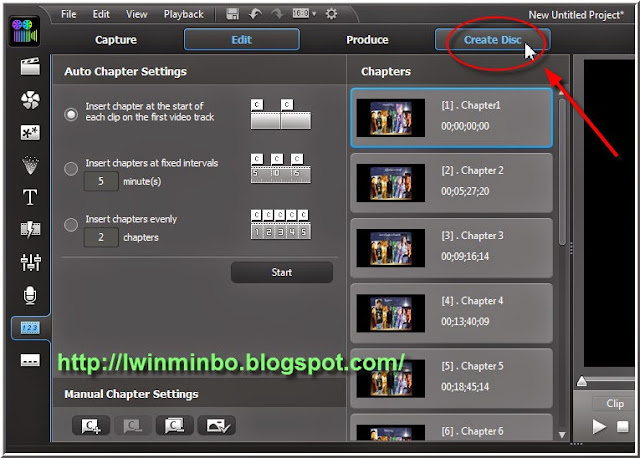
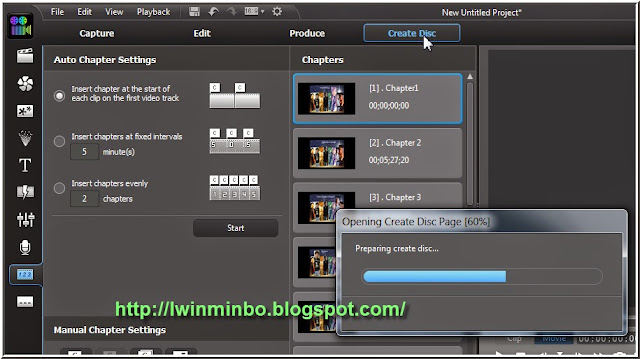
အေပၚပံုအတိုင္း ခဏေစာင့္ေပးျပီးရင္ေတာ့ ေအာက္ကပံုအတိုင္း ဆက္ေပၚလာရင္ Menu Structure ကေန သီခ်င္းေတြ ဆက္သြယ္ထားပံုကို ၾကည့္လို႔ ရပါျပီ..။
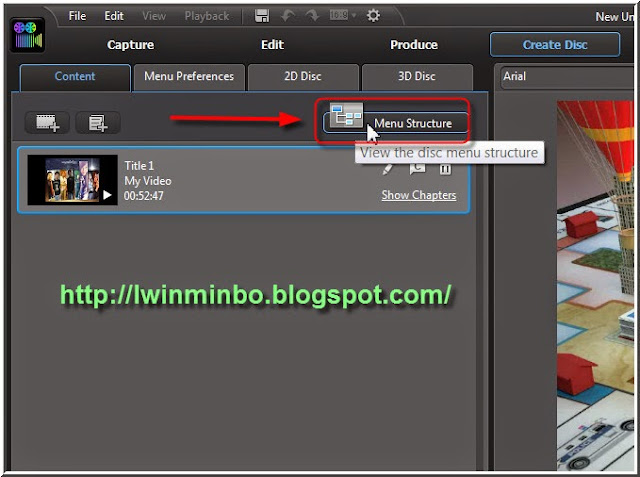
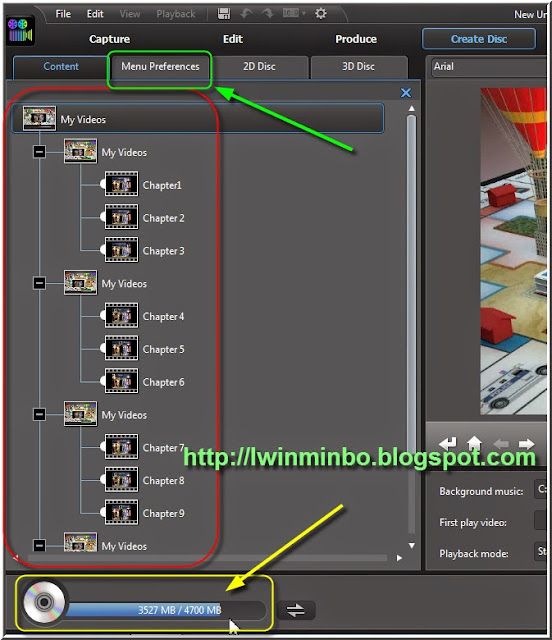
အေပၚပံုမွာ မွ်ားအဝါနဲ႔ ျပထားတာကေတာ့.. 4700 MB ဆိုတာ ရိုးရိုး DVD တခ်ပ္ရဲ႕ မန္မိုရီ အရွိကို ေဖၚျပထားတာျဖစ္ျပီး.. 3527 MB ဆိုတာကေတာ့ က်ေနာ္အခု ထည့္လိုက္တဲ့ သီခ်င္း ၁၂-ပုဒ္ရဲ႕ မန္မိုရီကို ေဖၚျပေပးတာပဲ ျဖစ္ပါတယ္..။ ဒီေနရာမွာ ဆိုလိုတာက 4700 MB ထက္ မေက်ာ္ရ၊ မပိုရ ဆိုတဲ့ အဓိပၸါယ္ ပါ..။ ဒီထက္ေက်ာ္သြားရင္ 8GB ရွိတဲ့ DVD R DL (Double Layer) Disc ကို အသံုးျပဳဖို႔ ျဖစ္ပါတယ္..။ သို႔မဟုတ္ Blu-ray Disc ေတြကို ေျပာင္းသံုးဖို႔ ျဖစ္ပါတယ္..။ ဒါကို နားလည္ဖို႔လိုပါတယ္..။ ဒီအဆင့္မွာ အဆင္ေျပရင္ေတာ့ Menu Preferences ကေန Create Menu ကို ဆက္ေရြးယူပါ..။
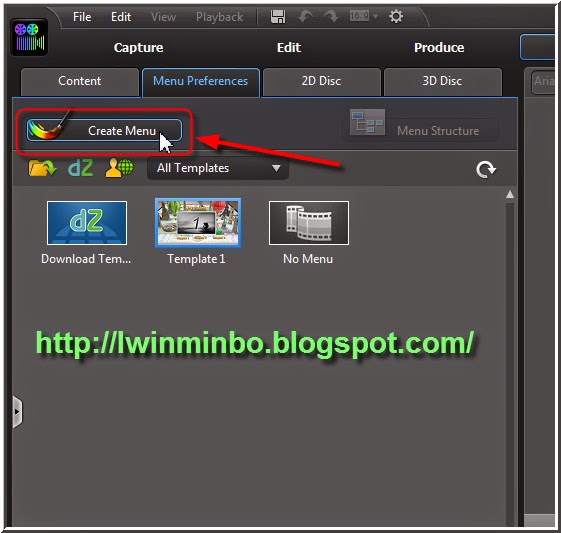
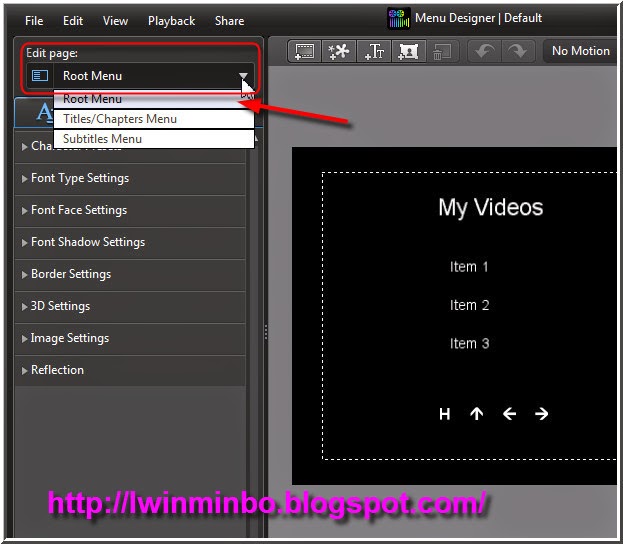
အေပၚပံုအတိုင္း ဆက္ေပၚလာရင္ Root Menu ကို အရင္ေရြးယူပါ..။ ျပီးရင္ေတာ့ ေအာက္ကျပထားတဲ့ ပံုေနရာကေန Menu မွာ ေဖၚျပလိုတဲ့ပံု (သို႔) Video ကို အရင္ ဝင္ယူေပးရမွာ ျဖစ္ပါတယ္..။
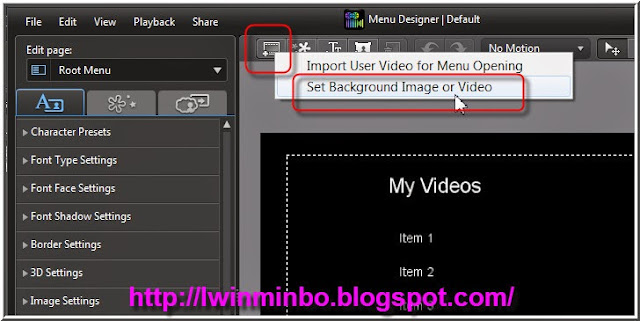
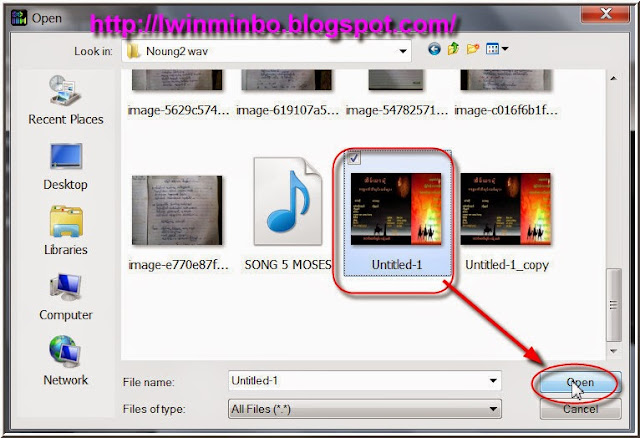
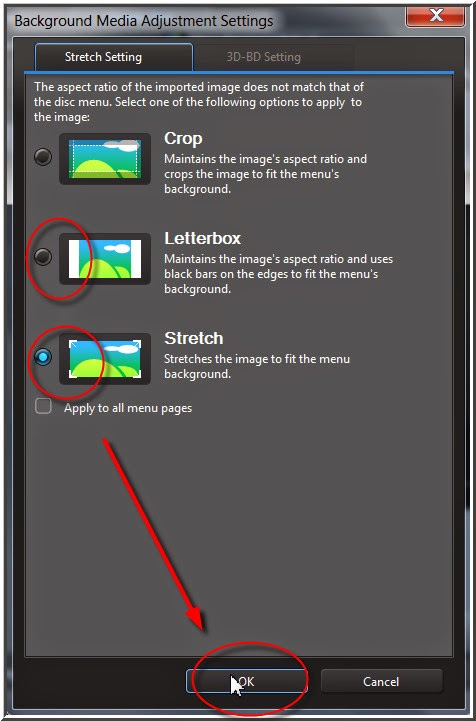
အေပၚကပံုအတိုင္း ပံုတပံု ဝင္ယူလို႔ ရေပမယ့္.. က်ေနာ္ တကယ္ပံုဝင္ယူတဲ့ ေနရာကေတာ့ ေအာက္ကပံုေလးမွာ ျပေပးထားတဲ့အတိုင္းသာ Add Image ကေန သြားယူတာျဖစ္ပါတယ္..။
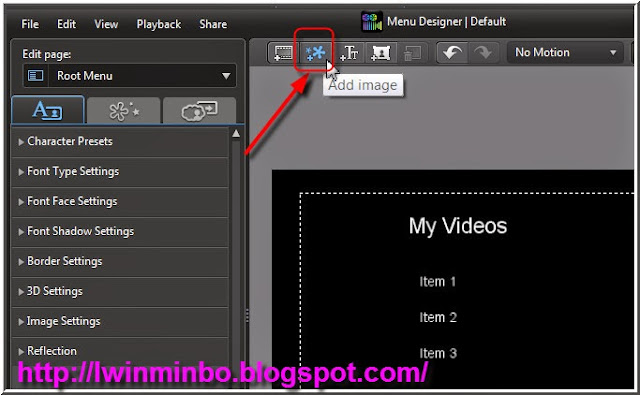
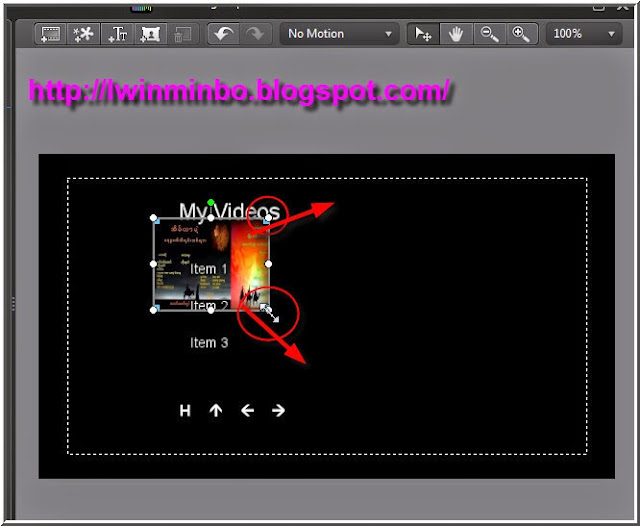
အေပၚပံုမွာ ျပထားတဲ့အတိုင္း ပံုတပံု ေရာက္လာရင္ေတာ့ ေဘးနားေတြကို ဆြဲခ်ဲ႕ျပီး ေအာက္ကပံုအတိုင္း ေနရာခ်ပါတယ္..။ မွ်ားနီနဲ႔ ျပထားတာကေတာ့ အဲဒီမ်ဥ္းေၾကာင္း ေဘာင္ေလးအတြင္းမွာသာ TV ဖန္သားျပင္မွာ ေပၚေနမွာပါလို႔ ဆိုလိုတာပါ..။ ဒါေၾကာင့္ အလယ္က်ေအာင္နဲ႔ အားလံုးေပၚေအာင္ ဒီပံုအတိုင္း ဆြဲဆန္႔ပါတယ္..။ ဒီေဘာင္ေလး ေပၚလိုရင္ TV Safe Zone မွာ အမွန္ျခစ္တပ္ေပးလိုက္ပါ..။ (စကားခ်ပ္။ ။ဒီသီခ်င္းေခြကို ညီအစ္ကိုလို ခင္တဲ့ သူငယ္ခ်င္း ေကာင္ေလးေတြရဲ႕ စိတ္ဆႏၵအတိုင္း ခရစၥမတ္အမွီထုတ္ခ်င္တဲ့အတြက္ 2014 ႏိုဝင္ဘာ လဆန္းပိုင္းကတည္းက ထုတ္ေဝျဖန္႔ခ်ီေပးခဲ့ျပီး ျဖစ္ပါသည္..။ Menu ပံုမွာ မထင္မရွား ခပ္မႈံမႈံဒီဇိုင္းကိုသာ သူတို႔ေပးတဲ့အတိုင္း ထည့္သံုးေပးရျခင္း ျဖစ္ပါသည္..။)
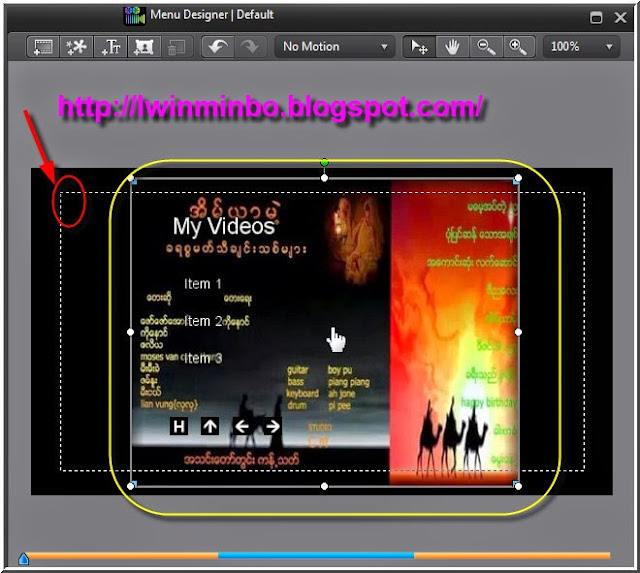
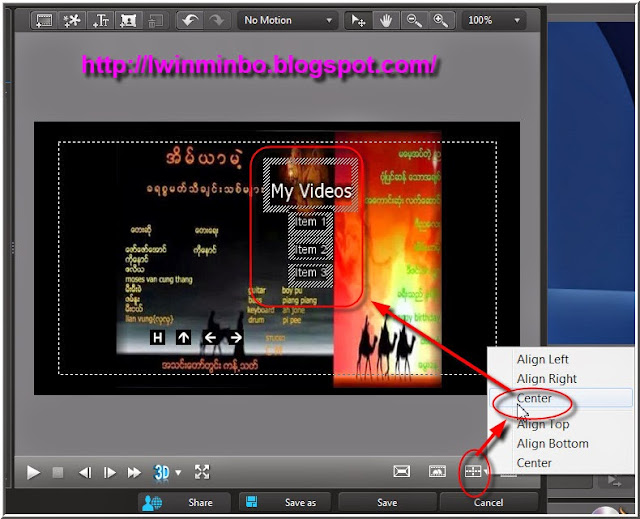
ေနာက္တဆင့္မွာေတာ့ အေပၚပံုအတိုင္း အလယ္စာေၾကာင္းေလးေတြကို တခုစီ (သို႔) အားလံုးကို စလက္ေပးျပီး Center ကို ဆြဲ ထည့္ျခင္းျဖင့္ ညီညာစြာ ျမင္ရမွာ ျဖစ္ပါတယ္..။ ျပီးရင္ေတာ့ ေအာက္ကပံုေလးအတိုင္း မွ်ားအဝါနဲ႔ ျပထားတဲ့ေနရာမွ No Effect ကို ေရြးပါ..။
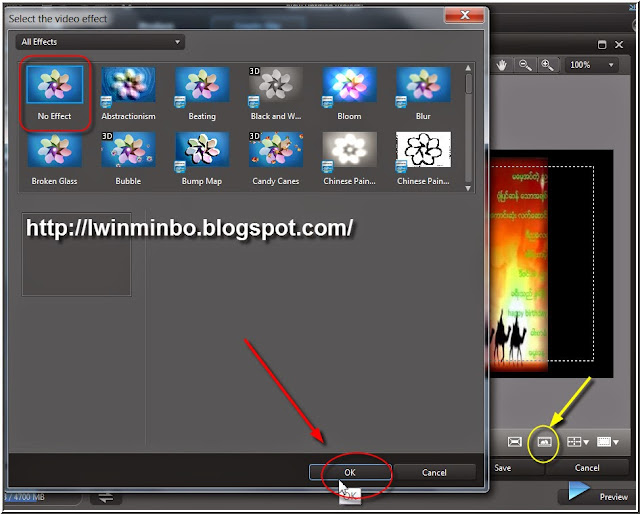
ဒီေအာက္က ပံုေလးေတြမွာေတာ့ ေအာက္ခံပံုေပၚမွာ ထင္ထင္ရွားရွား ေပၚေနေစမယ့္ စာသားအေရာင္ကို ေရြးယူထည့္တတ္ေအာင္ ျပေပးထားတာပါ..။ စာသားဒီဇိုင္း ၾကိဳက္ရာကို ေရြးယူ ႏိုင္ပါတယ္..။
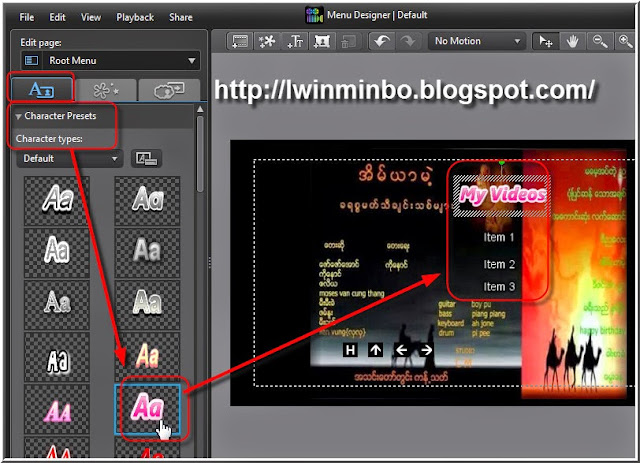
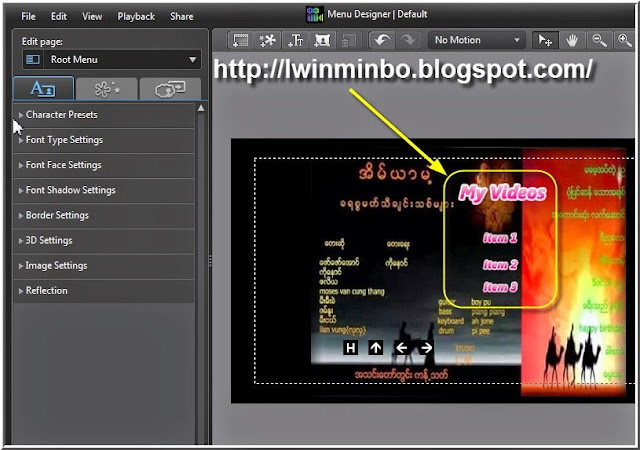
အေပၚပံုအတိုင္း စာေၾကာင္းတခုစီ အေရာင္းေတြ ေျပာင္းသြားျပီျဖစ္ပါတယ္..။ ဒီေန႔ပိုစ့္ ပထမပိုင္းကိုေတာ့ ဒီေလာက္နဲ႔ပဲ ရပ္နားထားပါမည္..။ ေနာက္ရက္မွာ ဒုတိယပိုင္း၊ အျပီးပိုင္းကို ဆက္တင္ ေပးပါမည္..။ သို႔ေသာ္.. ဒီနည္းက DVD သီခ်င္းေခြ ထုတ္နည္း တစ္နည္းမွ်သာ ျဖစ္ပါသည္..။ ေနာက္ထပ္ လုပ္နည္း အနည္းငယ္ကိုလည္း ေနာက္ပိုင္း ပိုစ့္ေတြမွာ အပိုင္းေတြခြဲျပီး ဆက္လက္ တင္ေပးပါအုန္းမည္..။ အားလံုးပဲ ေလ့လာရင္ အလြယ္တကူ တတ္ေျမာက္ႏိုင္ၾကပါေစ..။
credit@လြင္မင္းဗိုလ္(နည္းပညာ)
--------------------------------------
ကိုမ်ဳိး(သုတစြယ္စုံ)(lwanmapyay.blogspot.com) Facebook PageTwitter Google+
--------------------------------------
ကိုမ်ဳိး(သုတစြယ္စုံ)(lwanmapyay.blogspot.com) Facebook PageTwitter Google+



