Video Editing အေျခခံ ေလ့က်င့္ခန္း အပိုင္း-ေလး
ဒီေန႔ Video Edit အပိုင္း-ေလး ပိုစ့္မွာေတာ့.. ေလ့လာခါစသူမ်ားအတြက္ Video Edit နည္းပညာကို အနည္းငယ္ ပိုမိုလုပ္တတ္ေအာင္ လုပ္နည္း၊ အသံုးျပဳနည္းေလးေတြ ထပ္တင္ျပေပးလိုက္ပါတယ္..။ စာသားေတြ အဝင္ အထြက္မွာ Effects ေလးေတြထည့္သံုးနည္း၊ မိမိတို႔ရဲ႕ video ကို မိမိတို႔ျပလိုတဲ့ ေနရာေလးကို ပံုၾကီးခ်ဲ႕ျပလို႔ရတဲ့ Zoom ဆြဲနည္း၊ video ရဲ႕ လိုခ်င္တဲ့ အပိုင္းေလးကို ေနာက္ျပန္သြား (ေနာက္ျပန္လမ္းေလွ်ာက္ေအာင္) လုပ္နည္း၊ ေႏွးေႏွးျပလိုတဲ့ video အပိုင္းကို Slow Motion ျဖစ္ေအာင္လုပ္နည္း၊ ပံုမွန္ထက္ အရမ္းျမန္ေအာင္ လုပ္နည္း၊ video ေတြကို ေဒါင္လိုက္ ေျပာင္းျပန္ စသျဖင့္ လိုသလို လွည့္ပါတ္ ျပနည္း၊ ေနာက္တခုကေတာ့ မိမိတို႔ရဲ႕ video ကို အေရာင္မ်ိဳးစံုေျပာင္းတာ ကာလာတင္တာ၊ ကာလာေလွ်ာ့တာ၊ အျဖဴအမဲ၊ video ႏွစ္ပိုင္းခြဲျပနည္းေတြပါ ဒီေန႔ အပိုင္း-ေလး ပိုစ့္မွာ ရွင္းျပေပးထားပါတယ္..။
Cyberlink Power Director 11
Part-1
Part-2
Part-3
အပိုင္း-သံုး ပိုစ့္မွာ သိမ္းထားခဲ့တဲ့ Projects ဖိုင္ကို အရင္ပိုစ့္ေတြအတိုင္း ျပန္ထည့္ျပီး စာသားေနရာကို ေအာက္ကပံုေလးအတိုင္း Modify နဲ႔ စာသား Effects ေလးေတြ ထည့္ပါမယ္..။
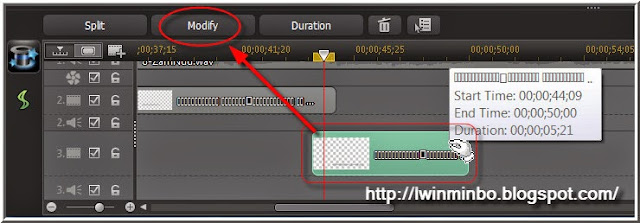
ေအာက္ကပံုမွာ ျမင္ရတဲ့ Text >> Character Presets ေနရာမွာေတာ့ စာလံုးဒီဇိုင္းမ်ိဳးစံုကို ေရြးယူအသံုးျပဳႏိုင္ပါတယ္..။ ပံုမွာ ျမင္ရတဲ့အတိုင္း က်ေနာ္ ဒီဇိုင္းတစ္ခုကို ယူသံုးပါတယ္..။ ဒီဘက္က မွ်ားအဝါေရာင္နဲ႔ ျပထားတဲ့ ေနရာက စာေၾကာင္းေလးကို အရင္ Select ေပးျပီးမွ စာလံုးဒီဇိုင္းကို ယူပါ..။ ပံုမွာ ျမင္ရတဲ့အတိုင္း စာေၾကာင္းေလးက ေလးေထာင့္ကြက္ေလးေတြ ေျပာင္းသြားတဲ့အခါ Zawgyi -One ကို ေျပာင္းေပးျခင္းျဖင့္ ေအာက္ဒုတိယပံုေလးအတိုင္း စာေၾကာင္းေလး ျပန္ေပၚလာမွာ ျဖစ္ပါတယ္..။
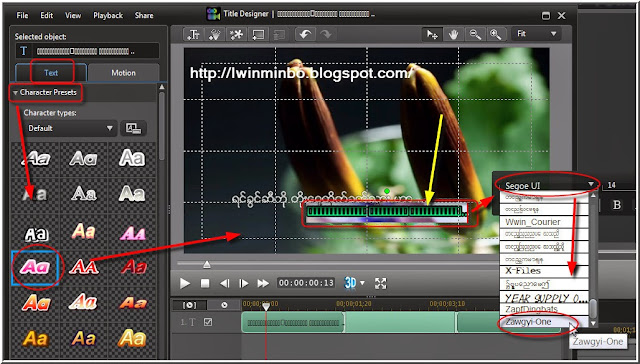
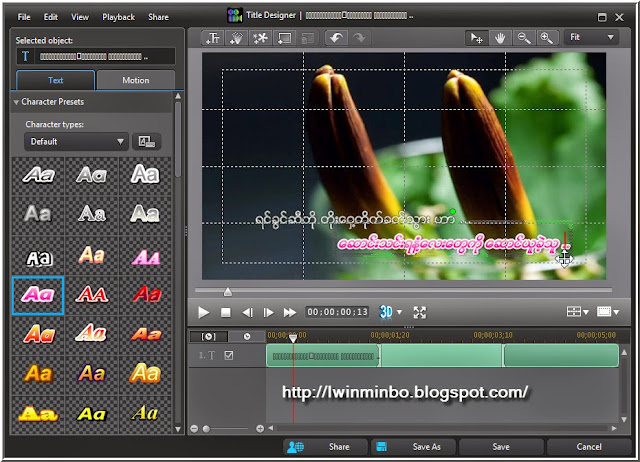
ေနာက္တခုကေတာ့ ဒီစာေၾကာင္းေလးတြကို Effects ေတြ ထည့္လိုရင္ေတာ့ Motion ေနရာကို ကလစ္ျပီး Starting နဲ႔ Ending Effects ေတြကို လုိသလို အသံုးျပဳႏိုင္ပါတယ္..။ Starting ေနရာကေတာ့ စာေၾကာင္း အဝင္ ဝဲပ်ံက်လာတဲ့ Effects ေတြကို ယူသံုးလို႔ ရမွာ ျဖစ္ျပီး ၊ Ending ေနရာမွာေတာ့ စာေၾကာင္းေလး အဆံုးမွာ အေပၚတက္ ေအာက္ဆင္း ေဘးထြက္ စသျဖင့္ ေျဖးေျဖးျခင္း ေပ်ာက္ကြယ္သြားမယ့္ ေနရာေတြအတြက္ အသံုးဝင္ပါတယ္..။ အရင္ဆံုး က်ေနာ္ Starting Effects ကို စထည့္သံုးပါတယ္..။
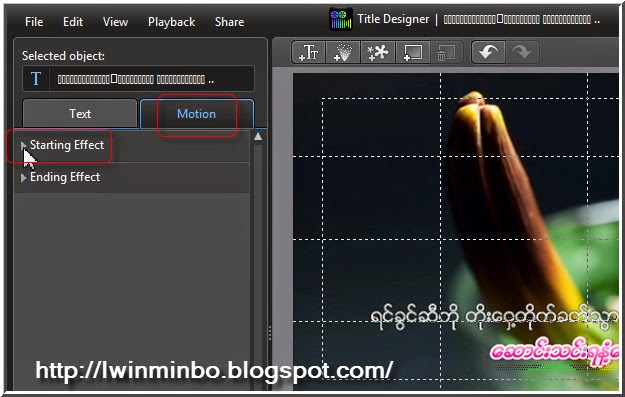
ေအာက္ကပံုမွာ ျမင္ရသလို Effects တခုကို ကလစ္ၾကည့္ျဖင္းျဖင့္ စာေၾကာင္းေလး ဘယ္လို အလုပ္လုပ္တယ္ ဆိုတာ မွ်ားအဝါေရာင္နဲ႔ ျပထားသလို ေဘးကေန ဝင္လာတာမ်ိဳးကို ျမင္ရမွာ ျဖစ္ပါတယ္..။
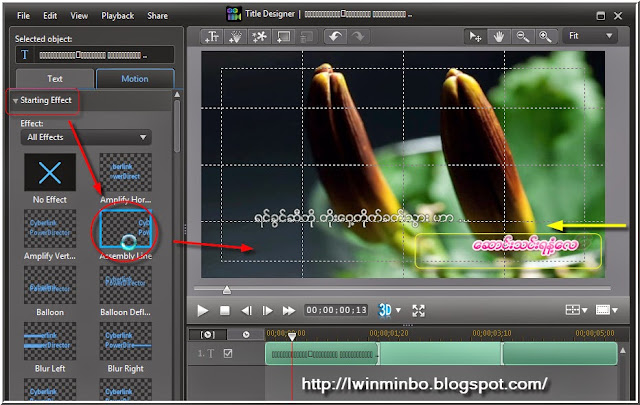
Ending Effects ေတြကိုလည္း အေပၚကနည္းအတိုင္း စာေၾကာင္းအဆံုးမွာ ထည့္သံုးဖို႔ ျဖစ္တဲ့အတြက္ မိမိတို႔ ၾကိဳက္ရာ တစ္ခုကို ကလစ္ၾကည့္ျခင္းျဖင့္ ေအာက္ပံုမွာျမင္ရသလို စာေၾကာင္းေလး ဘယ္လို အဆံုးသတ္ သြားတယ္ဆိုတာ မွ်ားအဝါေရာင္နဲ႔ ျပထားသလို ျမင္ရမွာ ျဖစ္ပါတယ္..။ ဒီပံုက Effects ကေတာ့ စာေၾကာင္းေလး အေပၚကို ပ်ံတက္ေပ်ာက္ကြယ္သြားတာ ျဖစ္ပါတယ္..။
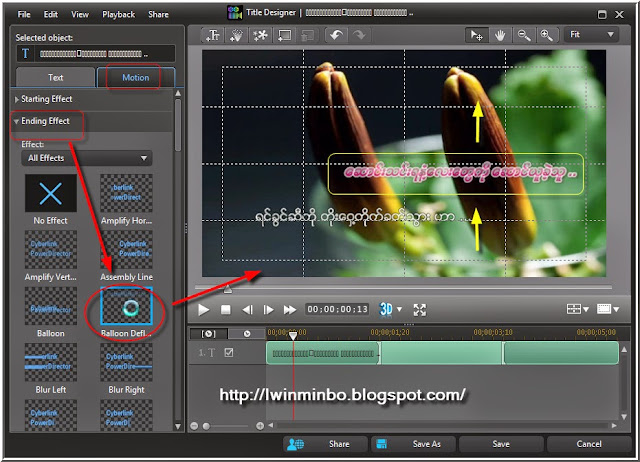
ေနာက္လုပ္နည္း တစ္ခုကေတာ့ ေအာက္ကပံုမွာ ျမင္ေနရတဲ့ အတိုင္း က်ေနာ္ Zoom ဆြဲျပလိုတဲ့ ေနရာအပိုင္းကို အရင္ဆံုး Split နဲ႔ ျဖတ္ပါတယ္..။
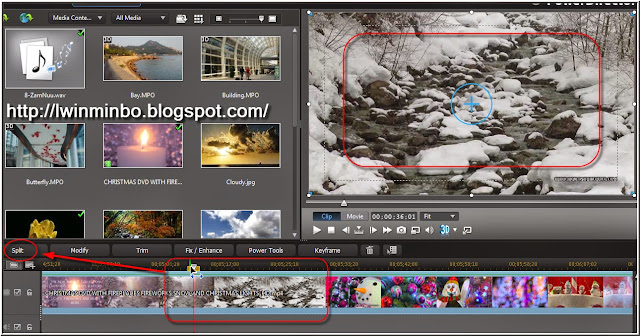
Cyberlink Power Director 11
Part-1
Part-2
Part-3
အပိုင္း-သံုး ပိုစ့္မွာ သိမ္းထားခဲ့တဲ့ Projects ဖိုင္ကို အရင္ပိုစ့္ေတြအတိုင္း ျပန္ထည့္ျပီး စာသားေနရာကို ေအာက္ကပံုေလးအတိုင္း Modify နဲ႔ စာသား Effects ေလးေတြ ထည့္ပါမယ္..။
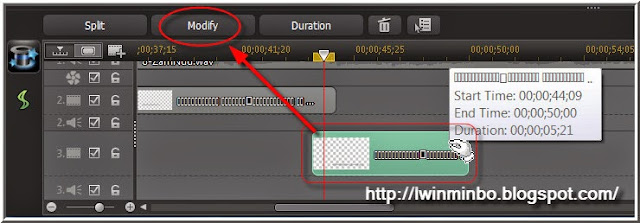
ေအာက္ကပံုမွာ ျမင္ရတဲ့ Text >> Character Presets ေနရာမွာေတာ့ စာလံုးဒီဇိုင္းမ်ိဳးစံုကို ေရြးယူအသံုးျပဳႏိုင္ပါတယ္..။ ပံုမွာ ျမင္ရတဲ့အတိုင္း က်ေနာ္ ဒီဇိုင္းတစ္ခုကို ယူသံုးပါတယ္..။ ဒီဘက္က မွ်ားအဝါေရာင္နဲ႔ ျပထားတဲ့ ေနရာက စာေၾကာင္းေလးကို အရင္ Select ေပးျပီးမွ စာလံုးဒီဇိုင္းကို ယူပါ..။ ပံုမွာ ျမင္ရတဲ့အတိုင္း စာေၾကာင္းေလးက ေလးေထာင့္ကြက္ေလးေတြ ေျပာင္းသြားတဲ့အခါ Zawgyi -One ကို ေျပာင္းေပးျခင္းျဖင့္ ေအာက္ဒုတိယပံုေလးအတိုင္း စာေၾကာင္းေလး ျပန္ေပၚလာမွာ ျဖစ္ပါတယ္..။
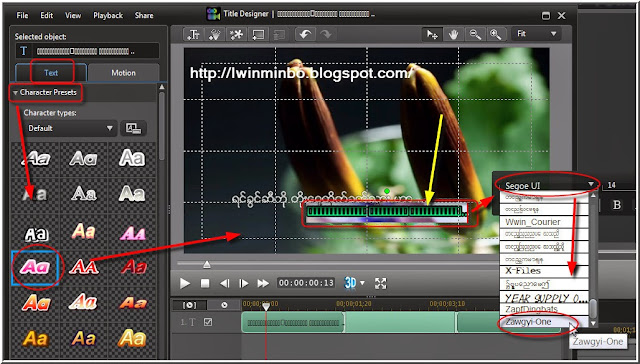
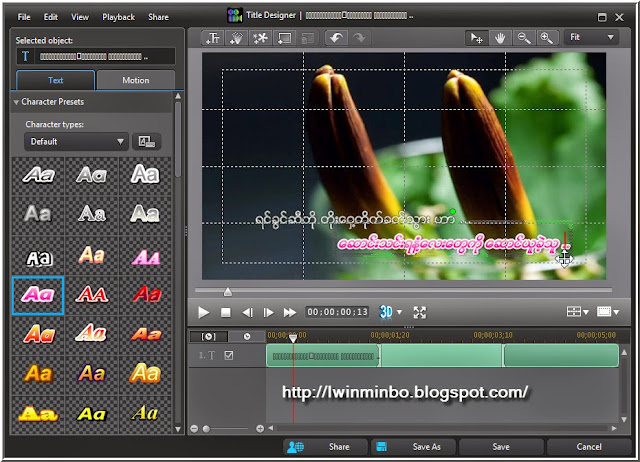
ေနာက္တခုကေတာ့ ဒီစာေၾကာင္းေလးတြကို Effects ေတြ ထည့္လိုရင္ေတာ့ Motion ေနရာကို ကလစ္ျပီး Starting နဲ႔ Ending Effects ေတြကို လုိသလို အသံုးျပဳႏိုင္ပါတယ္..။ Starting ေနရာကေတာ့ စာေၾကာင္း အဝင္ ဝဲပ်ံက်လာတဲ့ Effects ေတြကို ယူသံုးလို႔ ရမွာ ျဖစ္ျပီး ၊ Ending ေနရာမွာေတာ့ စာေၾကာင္းေလး အဆံုးမွာ အေပၚတက္ ေအာက္ဆင္း ေဘးထြက္ စသျဖင့္ ေျဖးေျဖးျခင္း ေပ်ာက္ကြယ္သြားမယ့္ ေနရာေတြအတြက္ အသံုးဝင္ပါတယ္..။ အရင္ဆံုး က်ေနာ္ Starting Effects ကို စထည့္သံုးပါတယ္..။
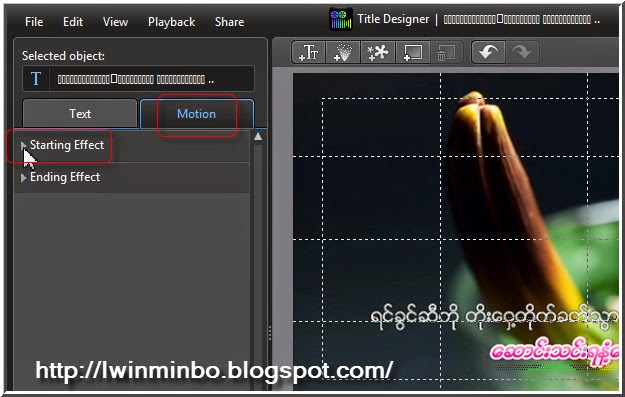
ေအာက္ကပံုမွာ ျမင္ရသလို Effects တခုကို ကလစ္ၾကည့္ျဖင္းျဖင့္ စာေၾကာင္းေလး ဘယ္လို အလုပ္လုပ္တယ္ ဆိုတာ မွ်ားအဝါေရာင္နဲ႔ ျပထားသလို ေဘးကေန ဝင္လာတာမ်ိဳးကို ျမင္ရမွာ ျဖစ္ပါတယ္..။
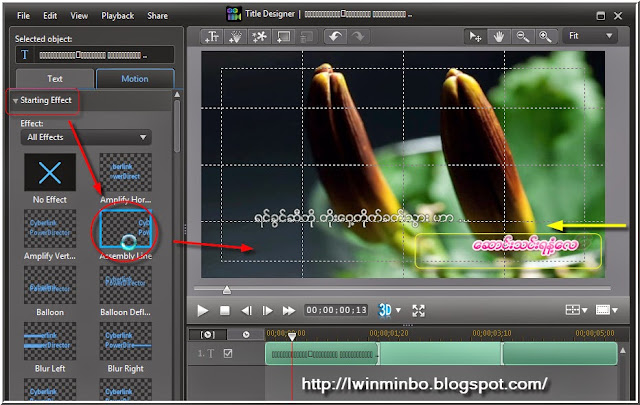
Ending Effects ေတြကိုလည္း အေပၚကနည္းအတိုင္း စာေၾကာင္းအဆံုးမွာ ထည့္သံုးဖို႔ ျဖစ္တဲ့အတြက္ မိမိတို႔ ၾကိဳက္ရာ တစ္ခုကို ကလစ္ၾကည့္ျခင္းျဖင့္ ေအာက္ပံုမွာျမင္ရသလို စာေၾကာင္းေလး ဘယ္လို အဆံုးသတ္ သြားတယ္ဆိုတာ မွ်ားအဝါေရာင္နဲ႔ ျပထားသလို ျမင္ရမွာ ျဖစ္ပါတယ္..။ ဒီပံုက Effects ကေတာ့ စာေၾကာင္းေလး အေပၚကို ပ်ံတက္ေပ်ာက္ကြယ္သြားတာ ျဖစ္ပါတယ္..။
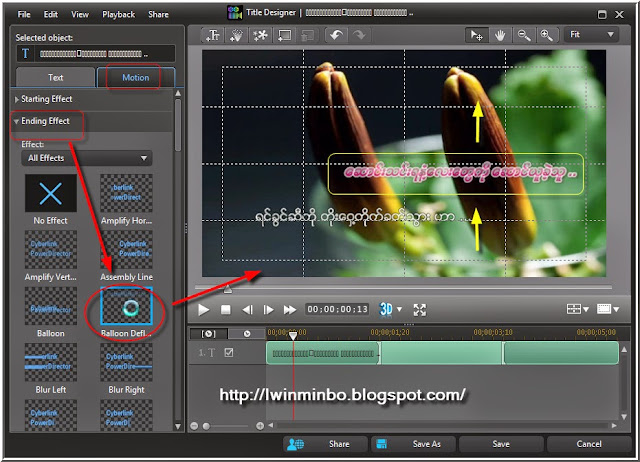
ေနာက္လုပ္နည္း တစ္ခုကေတာ့ ေအာက္ကပံုမွာ ျမင္ေနရတဲ့ အတိုင္း က်ေနာ္ Zoom ဆြဲျပလိုတဲ့ ေနရာအပိုင္းကို အရင္ဆံုး Split နဲ႔ ျဖတ္ပါတယ္..။
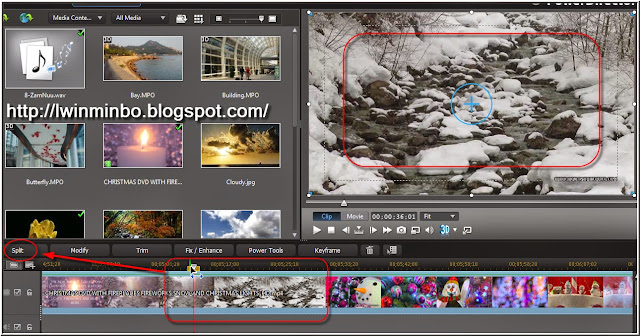
အေပၚကပံုအတိုင္း ေသးျပီးရင္ေတာ့ မိမိတို႔ ပံုၾကီးခ်ဲ႕ျပလိုတဲ့ ေနရာကို ေအာက္ကပံုအတိုင္း ေမာက္စ္မွ်ားနဲ႔ ဖိဆြဲသြားလိုက္ပါ..။

လိုတဲ့ေနရာ ဆြဲထားျပီးရင္ေတာ့ ေအာက္ကပံုေလးအတိုင္းျမင္ေနရတဲ့ ေနာက္ဆံုးမွာရွိတဲ့ အဝါအစက္ကေလးကို တခ်က္ေတာက္ပါ..။ ျပီးရင္ အေပါင္း(+) ပါတဲ့ ေနရာကို ႏွိပ္ျပီး Duplicate Previous Keyframe စာသားကို ဆက္ႏွိပ္ျပီး OK ေပးလိုက္ပါ..။ ဒါဆိုရင္ ပံုၾကီးခ်ဲ႕ျပလိုတဲ့ ေနရာကို Screen မွာ အျပည့္ေပၚ ျမင္ရပါျပီ..။
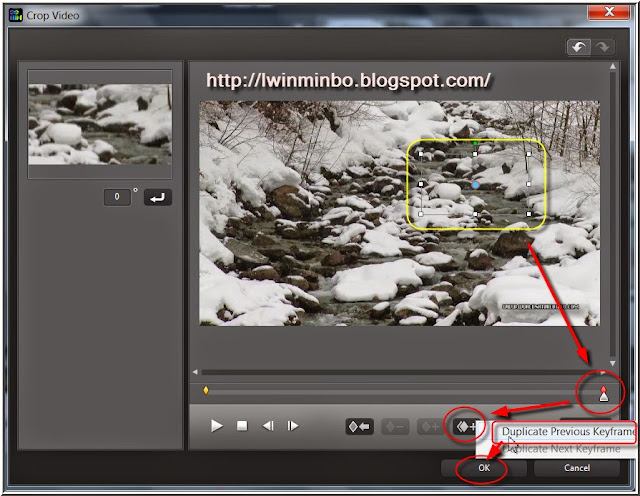
ပံုၾကီးျမင္ရတဲ့အခါ ၾကည္လင္တာ၊ မၾကည္လင္ပဲ ဝါးတားတားျဖစ္ေနတာေတြက မိမိတို႔ video ရဲ႕ မူရင္း အရည္အေသြးနဲ႔ပဲ ဆိုင္ပါတယ္..။ သေဘာက Video ကင္မရာ အေကာင္းစား သံုးရင္ေတာ့ ၾကည္လင္ျပတ္သားမွာ ျဖစ္ျပီး၊ ကင္မရာ အညံ့စားသံုးရင္ေတာ့ video က ဝါးေနမွာ ျဖစ္ပါတယ္..။

အေပၚပံုအတိုင္း Play ၾကည့္ျခင္းျဖင့္ Zoom နဲ႔ ပံုၾကီးခ်ဲ႕ျပလိုတဲ့ video အပိုင္းေနရာကို ျမင္ရျပီ ျဖစ္ပါတယ္..။
ေအာက္ကပံုမွာ ျပထားတဲ့ လုပ္နည္းကေတာ့ မိမိတို႔ရဲ႕ video ထဲက ေနာက္ျပန္သြားလိုတဲ့ အပိုင္းေလးကို Split နဲ႔ အရင္ ျဖတ္ထုတ္ပါ..။ ျပီးရင္ စလက္ေပးျပီး Power Tools ကို ဝင္ပါ..။ မွ်ားအစိမ္းနဲ႔ ျပထားသလို ဒီပံုက video ေလးက Play ၾကည့္ရင္ ညာဘက္ကို သြားတာျဖစ္ပါတယ္..။
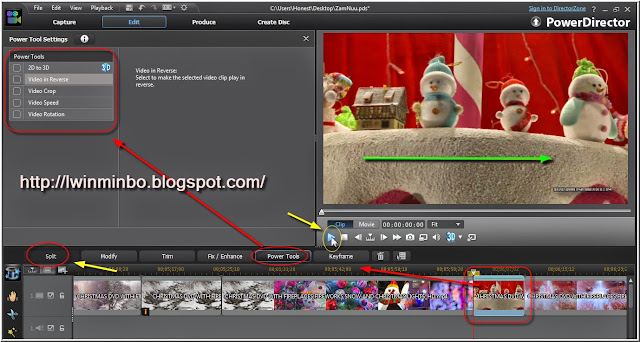
Power Tools ထဲက Video in Reverse ေနရာမွာ အမွန္ျခစ္တပ္ေပးျပီး Play ၾကည့္ရင္ ေအာက္ကပံုမွာ မွ်ားအစိမ္းနဲ႔ ျပထားသလို မိမိတို႔ရဲ႕ video ေလးက ေနာက္ျပန္သြားေနမွာ ျဖစ္ပါတယ္..။
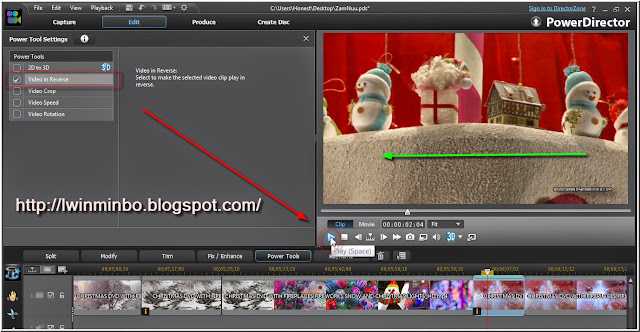
ေနာက္တခုက Slow Motion နဲ႔ video ေတြကို ျပလိုရင္ေတာ့ ေအာက္ကပံုေလးအတိုင္း Video Speed မွာအမွန္ျခစ္တပ္ျပီး အႏုတ္ကို(-) ကိုႏွိပ္ (သို႔) အလယ္က တံုးေလးကို ေမာက္စ္နဲ႔ ဖိဆြဲကပ္ေပးလိုက္ပါ..။ ဒီေနရာမွာေတာ့ အေႏွး အျမန္ကို မိမိတို႔ စိတ္ၾကိဳက္ျဖစ္ေအာင္ လိုသလို ေျဖးေျဖးျခင္း ခ်ိန္ယူရမွာ ျဖစ္ပါတယ္..။ မွ်ားအဝါနဲ႔ ျပထားသလို video အပိုင္းေလး ရွည္ထြက္လာရင္ ၎ video အပိုင္းက Slow Motion နဲ႔ ေျဖးေျဖးျခင္း သြားမွာျဖစ္ပါတယ္..။ မွ်ားအစိမ္းနဲ႔ျပထားတဲ့ အေပါင္း(+) ဘက္ကို တံုးေလး ကပ္ေပးလိုက္ရင္ေတာ့ ၎ video အပိုင္းကို ပိုျမန္ေအာင္ ျမန္သထက္ျမန္ေအာင္ သြားေစမွာပဲ ျဖစ္ပါတယ္..။ ဒီအပိုင္းေတြကိုေတာ့ မိမိတို႔ကိုယ္တိုင္ပဲ ေျဖးေျဖးျခင္း လက္ေတြ႔ ေလ့လာယူရမွာ ျဖစ္ပါတယ္..။
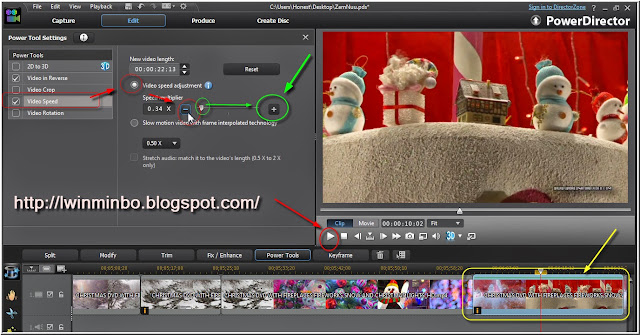
ေအာက္ကပံုေလးေတြမွာ ျမင္ရတဲ့ Video Rotation ကို အမွန္ျခစ္ေပးျပီး မွ်ားေလးေတြကို တခ်က္စီကလစ္ ၾကည့္ျခင္းျဖင့္ ေအာက္ကပံုေလးေတြအတိုင္း video ေတြကို ေဒါင္လိုက္ ေျပာင္းျပန္ ေပၚေနေစမွာ ျဖစ္ပါတယ္..။
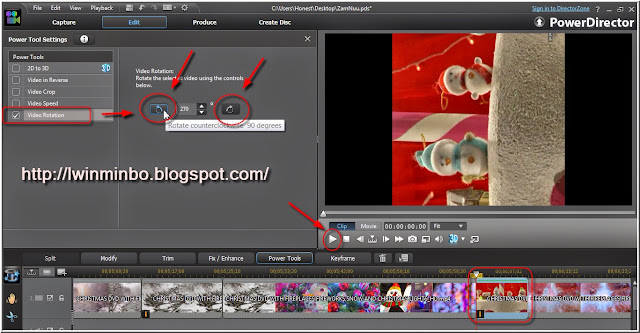
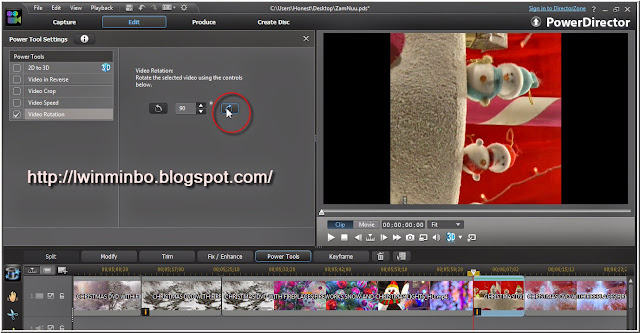
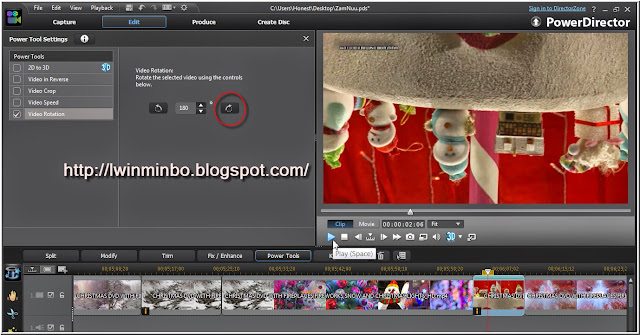
ေနာက္အသံုးျပဳနည္းတခုက Keyframe ေနရာမွာ ဝင္ျပီး Fix/Enchance ေနရာက ေလးေထာင့္အကြက္ေလးကို ကလစ္ၾကည့္ျခင္းျဖင့္ ပံုမွာျမင္ရသလို မိမိတို႔ရဲ႕ video ကို ႏွစ္ပိုင္းခြဲထုတ္ ေဖၚျပေပးမွာ ျဖစ္ပါတယ္..။
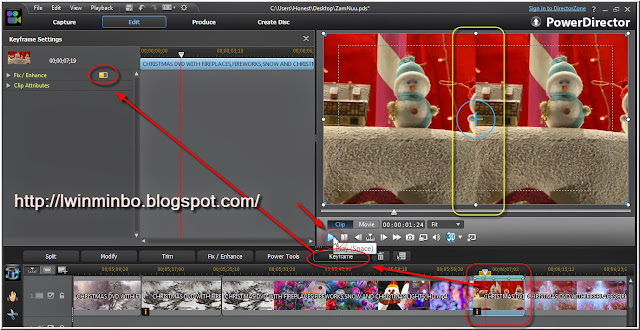
Video Enchancement ေနရာကေန ဝင္ျပီး ေအာက္ကပံုေလးအတိုင္း အဝါေရာင္နဲ႔ ဝိုင္းျပထားတဲ့ ေနရာေတြမွာလို မိမိတို႔ရဲ႕ video ကို လိုသလို အလင္းအေမွာင္နဲ႔ ကာလာအေရာင္ေတြ ေျပာင္းလဲ အသံုးျပဳႏိုင္ပါတယ္..။
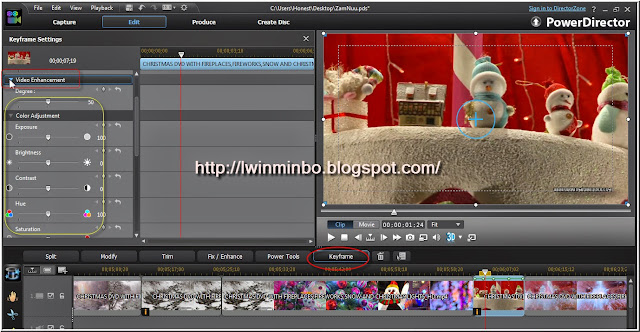
ေနာက္ျပီး Fix/Enchance ေနရာကေန ဝင္ျပီး ေအာက္ကပံုေလးေတြအတိုင္း အမွန္ျခစ္ေတြတပ္ၾကည့္၊ တခုျပီး တခု ကာလာအလင္း အေမွာင္နဲ႔ အျဖဴအမဲ ေတြကို မိမိတို႔ရဲ႕ video ေတြမွာ လိုသလို ေျပာင္းလဲ အသံုးျပဳႏိုင္ပါတယ္..။
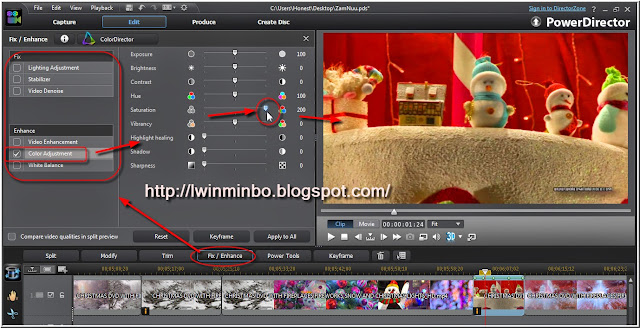
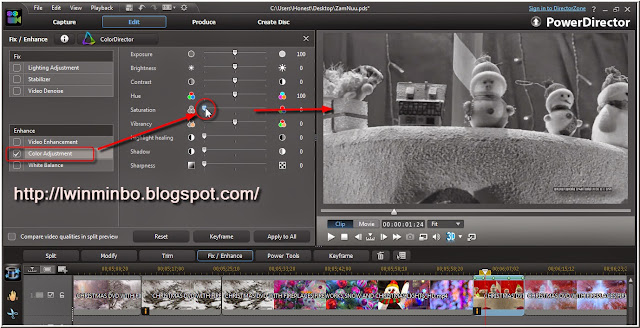
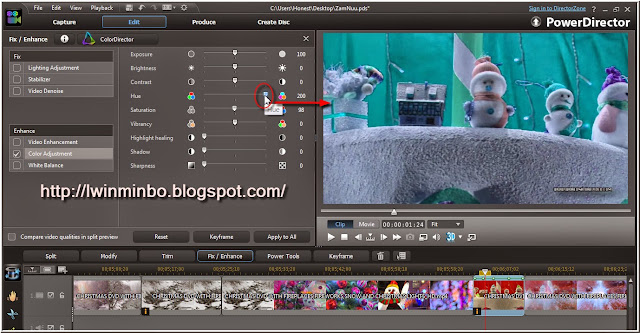
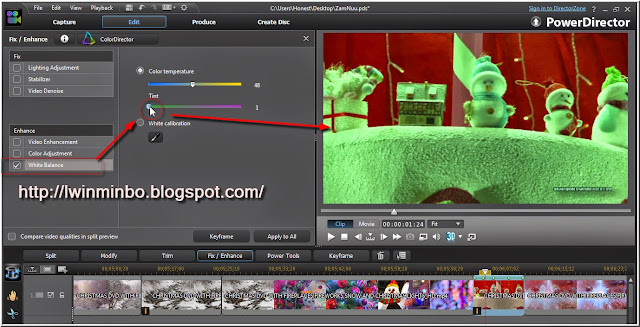
ဒီေန႔ပိုစ့္မွာ တင္ေပးလိုက္တဲ့ Video Edit လုပ္နည္းေလးေတြက ေလ့လာစလူသစ္ေတြအတြက္ အသံုးျပဳတတ္ရန္ ရည္ရြယ္ျပီး တင္ေပးလိုက္ျခင္းျဖစ္ပါတယ္..။ က်ေနာ္ DVD ေခြထုတ္ေပးလိုက္တဲ့ သီခ်င္းေခြထဲမွာ ဒီပိုစ့္က လုပ္နည္းေတြ မပါပါဘူး..။ ဒီလုပ္နည္းေလးေတြကိုလည္း သိေစခ်င္ တတ္ေစခ်င္တဲ့အတြက္ ဒီအပိုင္း-ေလး ပိုစ့္မွာ တင္ျပေပးလိုက္တာပါ..။ ေနာက္တင္မယ့္ အပိုင္းေတြမွာေတာ့ DVD အေခြထုတ္နည္းေတြကို ဆက္လက္တင္ျပေပးသြားပါမည္..။ အားလံုးပဲ အလြယ္တကူ ေလ့လာ တတ္ေျမာက္ႏိုင္ၾကပါေစ..။

လိုတဲ့ေနရာ ဆြဲထားျပီးရင္ေတာ့ ေအာက္ကပံုေလးအတိုင္းျမင္ေနရတဲ့ ေနာက္ဆံုးမွာရွိတဲ့ အဝါအစက္ကေလးကို တခ်က္ေတာက္ပါ..။ ျပီးရင္ အေပါင္း(+) ပါတဲ့ ေနရာကို ႏွိပ္ျပီး Duplicate Previous Keyframe စာသားကို ဆက္ႏွိပ္ျပီး OK ေပးလိုက္ပါ..။ ဒါဆိုရင္ ပံုၾကီးခ်ဲ႕ျပလိုတဲ့ ေနရာကို Screen မွာ အျပည့္ေပၚ ျမင္ရပါျပီ..။
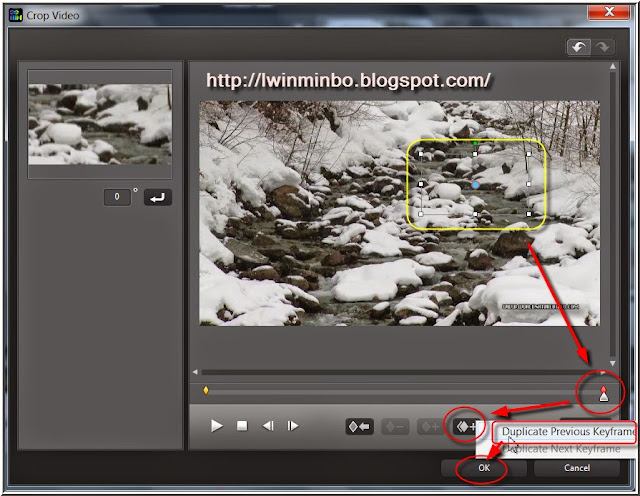
ပံုၾကီးျမင္ရတဲ့အခါ ၾကည္လင္တာ၊ မၾကည္လင္ပဲ ဝါးတားတားျဖစ္ေနတာေတြက မိမိတို႔ video ရဲ႕ မူရင္း အရည္အေသြးနဲ႔ပဲ ဆိုင္ပါတယ္..။ သေဘာက Video ကင္မရာ အေကာင္းစား သံုးရင္ေတာ့ ၾကည္လင္ျပတ္သားမွာ ျဖစ္ျပီး၊ ကင္မရာ အညံ့စားသံုးရင္ေတာ့ video က ဝါးေနမွာ ျဖစ္ပါတယ္..။

အေပၚပံုအတိုင္း Play ၾကည့္ျခင္းျဖင့္ Zoom နဲ႔ ပံုၾကီးခ်ဲ႕ျပလိုတဲ့ video အပိုင္းေနရာကို ျမင္ရျပီ ျဖစ္ပါတယ္..။
ေအာက္ကပံုမွာ ျပထားတဲ့ လုပ္နည္းကေတာ့ မိမိတို႔ရဲ႕ video ထဲက ေနာက္ျပန္သြားလိုတဲ့ အပိုင္းေလးကို Split နဲ႔ အရင္ ျဖတ္ထုတ္ပါ..။ ျပီးရင္ စလက္ေပးျပီး Power Tools ကို ဝင္ပါ..။ မွ်ားအစိမ္းနဲ႔ ျပထားသလို ဒီပံုက video ေလးက Play ၾကည့္ရင္ ညာဘက္ကို သြားတာျဖစ္ပါတယ္..။
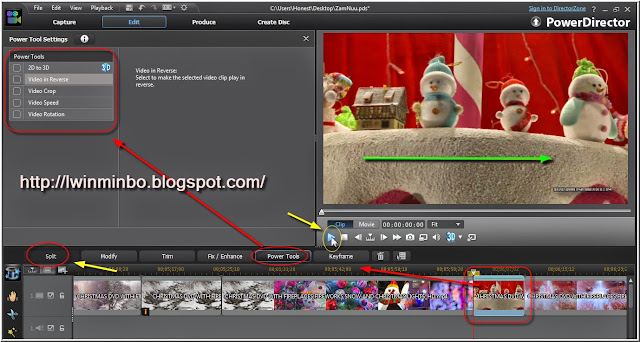
Power Tools ထဲက Video in Reverse ေနရာမွာ အမွန္ျခစ္တပ္ေပးျပီး Play ၾကည့္ရင္ ေအာက္ကပံုမွာ မွ်ားအစိမ္းနဲ႔ ျပထားသလို မိမိတို႔ရဲ႕ video ေလးက ေနာက္ျပန္သြားေနမွာ ျဖစ္ပါတယ္..။
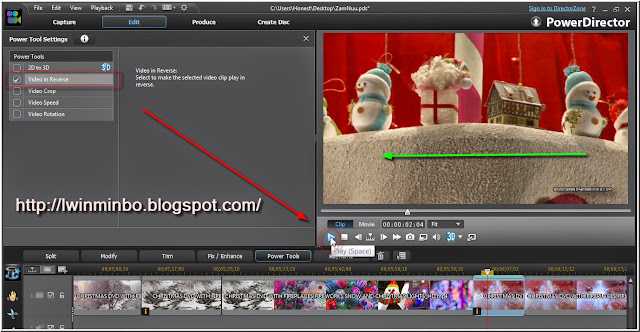
ေနာက္တခုက Slow Motion နဲ႔ video ေတြကို ျပလိုရင္ေတာ့ ေအာက္ကပံုေလးအတိုင္း Video Speed မွာအမွန္ျခစ္တပ္ျပီး အႏုတ္ကို(-) ကိုႏွိပ္ (သို႔) အလယ္က တံုးေလးကို ေမာက္စ္နဲ႔ ဖိဆြဲကပ္ေပးလိုက္ပါ..။ ဒီေနရာမွာေတာ့ အေႏွး အျမန္ကို မိမိတို႔ စိတ္ၾကိဳက္ျဖစ္ေအာင္ လိုသလို ေျဖးေျဖးျခင္း ခ်ိန္ယူရမွာ ျဖစ္ပါတယ္..။ မွ်ားအဝါနဲ႔ ျပထားသလို video အပိုင္းေလး ရွည္ထြက္လာရင္ ၎ video အပိုင္းက Slow Motion နဲ႔ ေျဖးေျဖးျခင္း သြားမွာျဖစ္ပါတယ္..။ မွ်ားအစိမ္းနဲ႔ျပထားတဲ့ အေပါင္း(+) ဘက္ကို တံုးေလး ကပ္ေပးလိုက္ရင္ေတာ့ ၎ video အပိုင္းကို ပိုျမန္ေအာင္ ျမန္သထက္ျမန္ေအာင္ သြားေစမွာပဲ ျဖစ္ပါတယ္..။ ဒီအပိုင္းေတြကိုေတာ့ မိမိတို႔ကိုယ္တိုင္ပဲ ေျဖးေျဖးျခင္း လက္ေတြ႔ ေလ့လာယူရမွာ ျဖစ္ပါတယ္..။
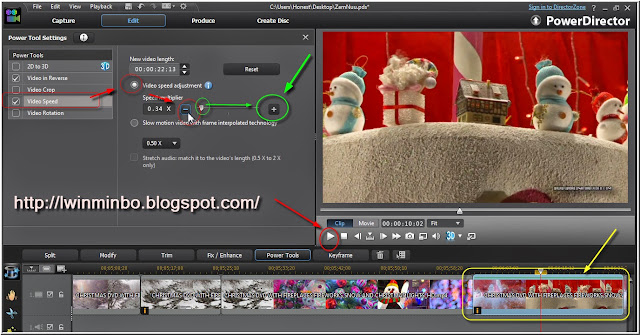
ေအာက္ကပံုေလးေတြမွာ ျမင္ရတဲ့ Video Rotation ကို အမွန္ျခစ္ေပးျပီး မွ်ားေလးေတြကို တခ်က္စီကလစ္ ၾကည့္ျခင္းျဖင့္ ေအာက္ကပံုေလးေတြအတိုင္း video ေတြကို ေဒါင္လိုက္ ေျပာင္းျပန္ ေပၚေနေစမွာ ျဖစ္ပါတယ္..။
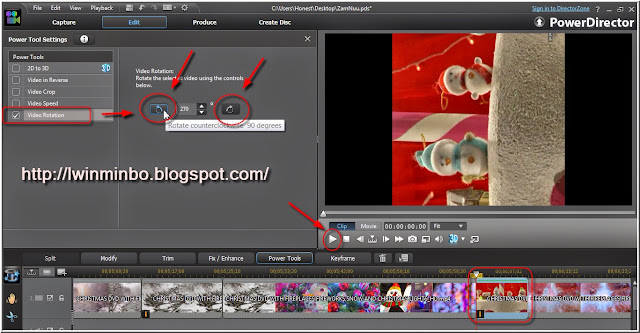
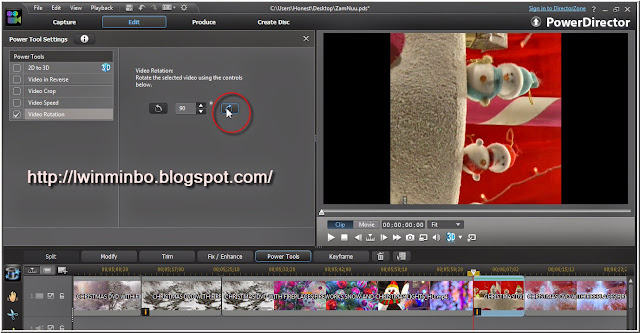
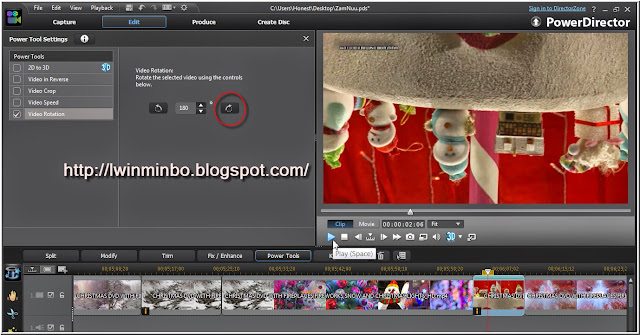
ေနာက္အသံုးျပဳနည္းတခုက Keyframe ေနရာမွာ ဝင္ျပီး Fix/Enchance ေနရာက ေလးေထာင့္အကြက္ေလးကို ကလစ္ၾကည့္ျခင္းျဖင့္ ပံုမွာျမင္ရသလို မိမိတို႔ရဲ႕ video ကို ႏွစ္ပိုင္းခြဲထုတ္ ေဖၚျပေပးမွာ ျဖစ္ပါတယ္..။
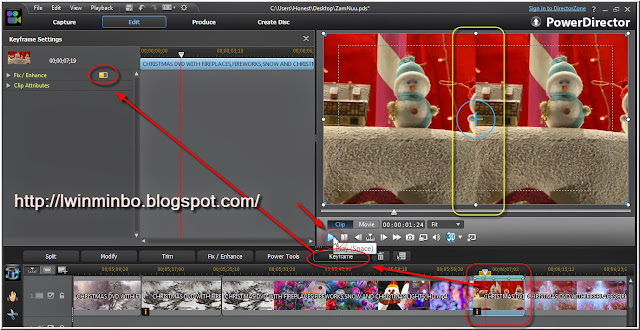
Video Enchancement ေနရာကေန ဝင္ျပီး ေအာက္ကပံုေလးအတိုင္း အဝါေရာင္နဲ႔ ဝိုင္းျပထားတဲ့ ေနရာေတြမွာလို မိမိတို႔ရဲ႕ video ကို လိုသလို အလင္းအေမွာင္နဲ႔ ကာလာအေရာင္ေတြ ေျပာင္းလဲ အသံုးျပဳႏိုင္ပါတယ္..။
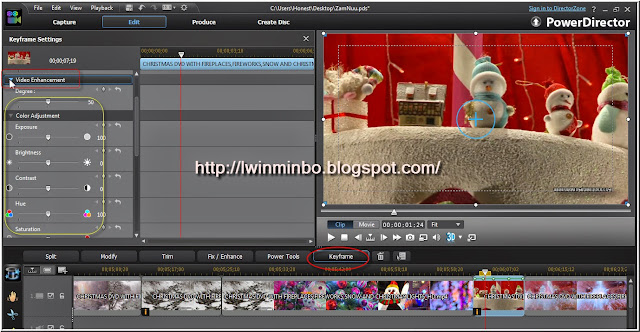
ေနာက္ျပီး Fix/Enchance ေနရာကေန ဝင္ျပီး ေအာက္ကပံုေလးေတြအတိုင္း အမွန္ျခစ္ေတြတပ္ၾကည့္၊ တခုျပီး တခု ကာလာအလင္း အေမွာင္နဲ႔ အျဖဴအမဲ ေတြကို မိမိတို႔ရဲ႕ video ေတြမွာ လိုသလို ေျပာင္းလဲ အသံုးျပဳႏိုင္ပါတယ္..။
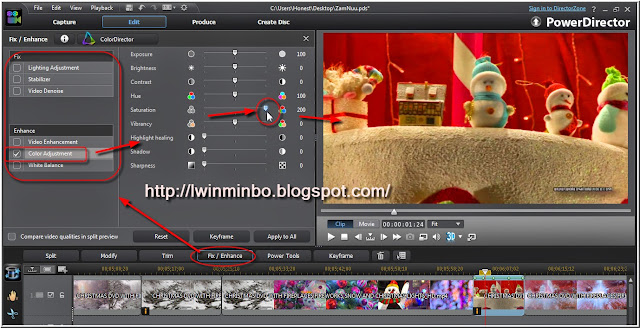
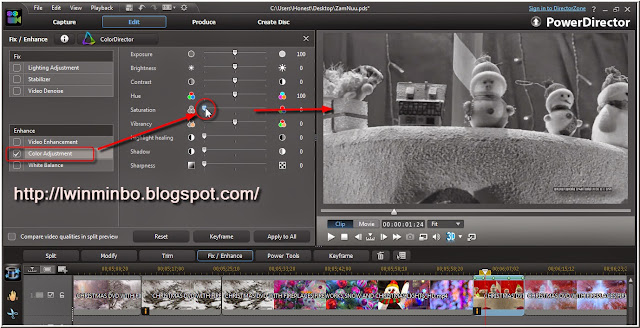
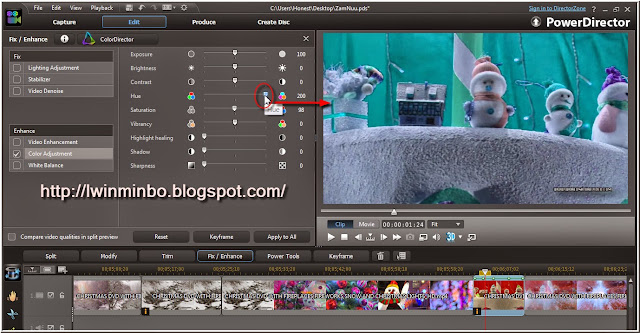
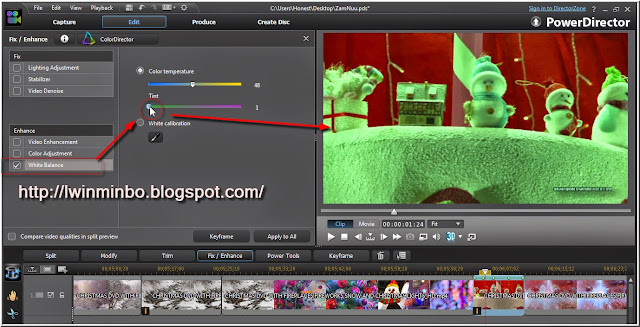
ဒီေန႔ပိုစ့္မွာ တင္ေပးလိုက္တဲ့ Video Edit လုပ္နည္းေလးေတြက ေလ့လာစလူသစ္ေတြအတြက္ အသံုးျပဳတတ္ရန္ ရည္ရြယ္ျပီး တင္ေပးလိုက္ျခင္းျဖစ္ပါတယ္..။ က်ေနာ္ DVD ေခြထုတ္ေပးလိုက္တဲ့ သီခ်င္းေခြထဲမွာ ဒီပိုစ့္က လုပ္နည္းေတြ မပါပါဘူး..။ ဒီလုပ္နည္းေလးေတြကိုလည္း သိေစခ်င္ တတ္ေစခ်င္တဲ့အတြက္ ဒီအပိုင္း-ေလး ပိုစ့္မွာ တင္ျပေပးလိုက္တာပါ..။ ေနာက္တင္မယ့္ အပိုင္းေတြမွာေတာ့ DVD အေခြထုတ္နည္းေတြကို ဆက္လက္တင္ျပေပးသြားပါမည္..။ အားလံုးပဲ အလြယ္တကူ ေလ့လာ တတ္ေျမာက္ႏိုင္ၾကပါေစ..။
credit@လြင္မင္းဗိုလ္(နည္းပညာ)
--------------------------------------
ကိုမ်ဳိး(သုတစြယ္စုံ)(lwanmapyay.blogspot.com) Facebook PageTwitter Google+




